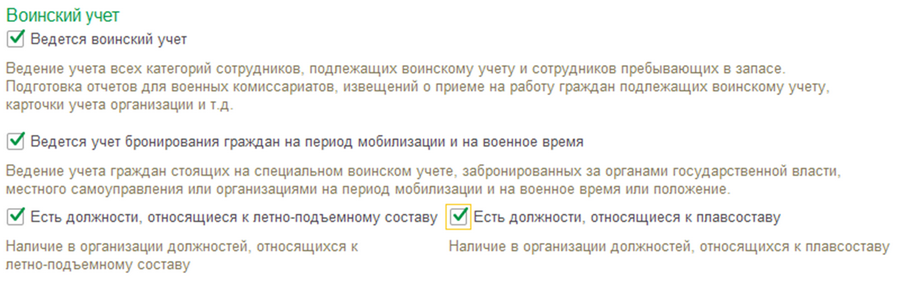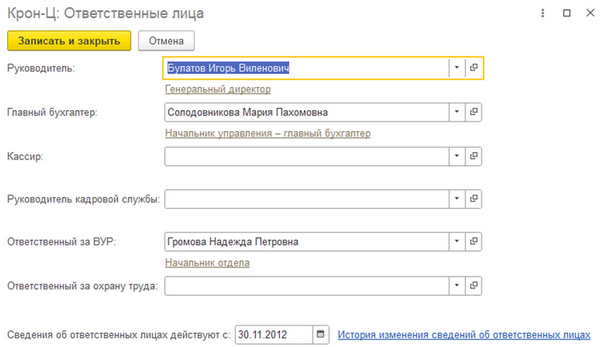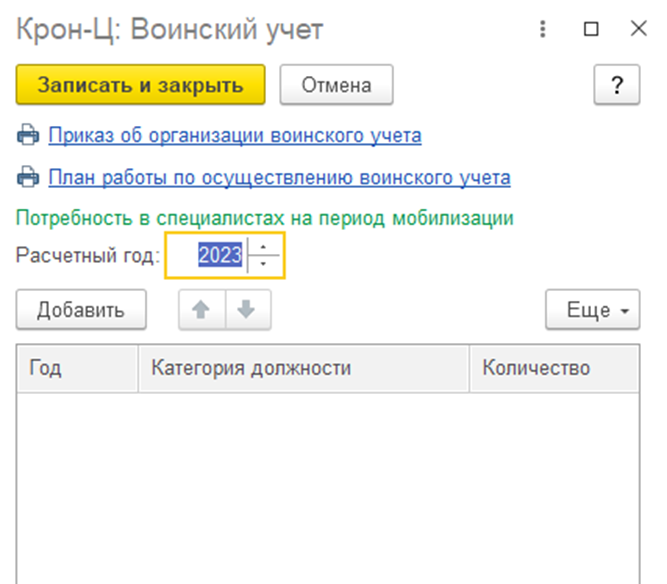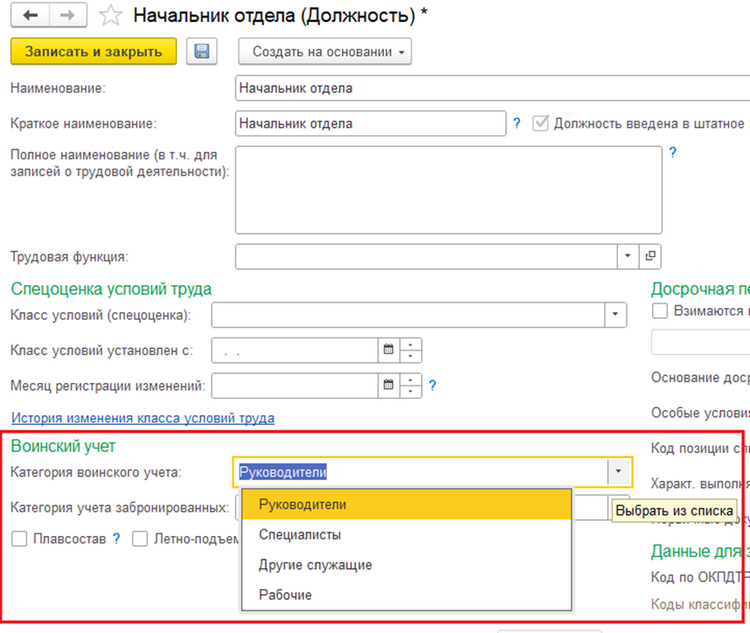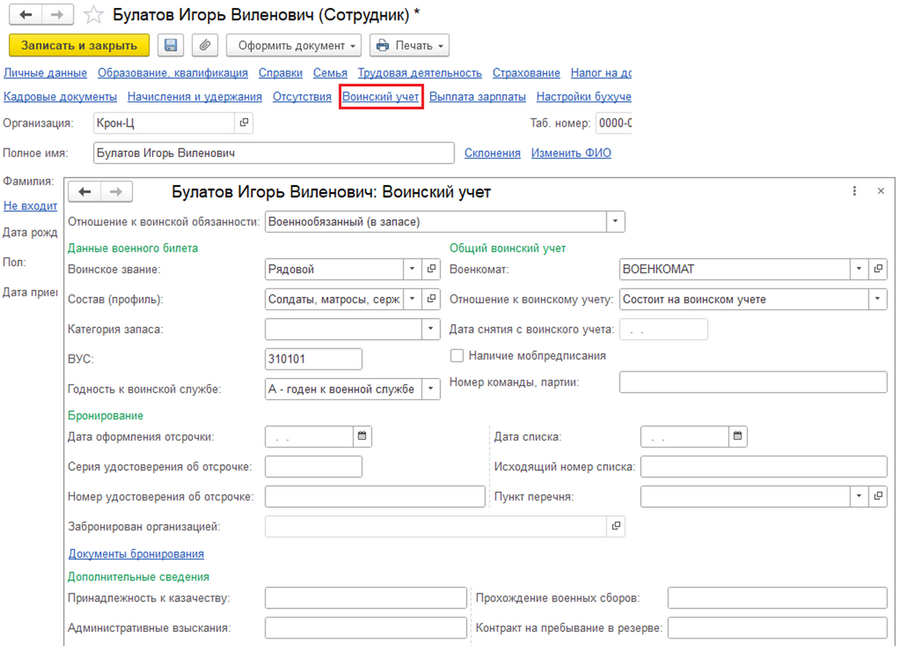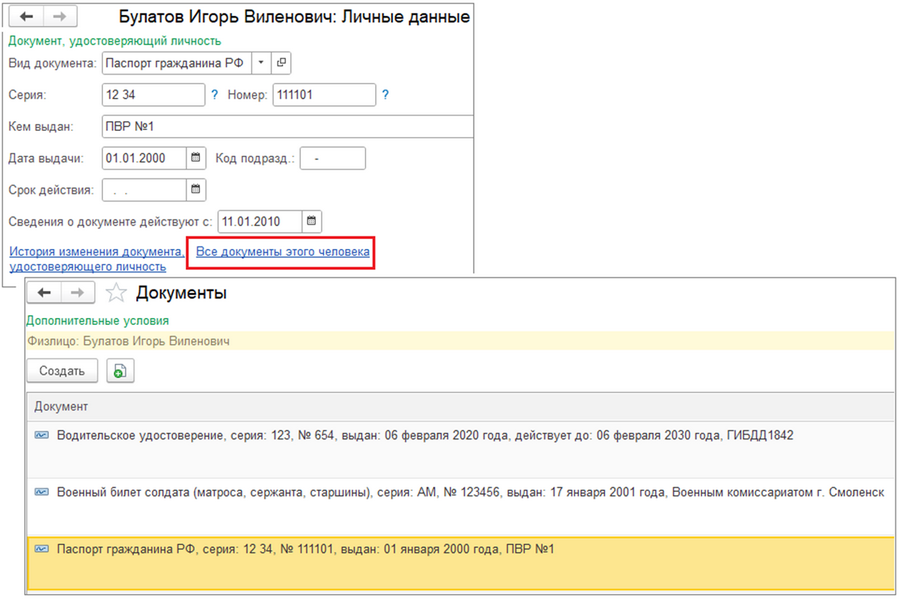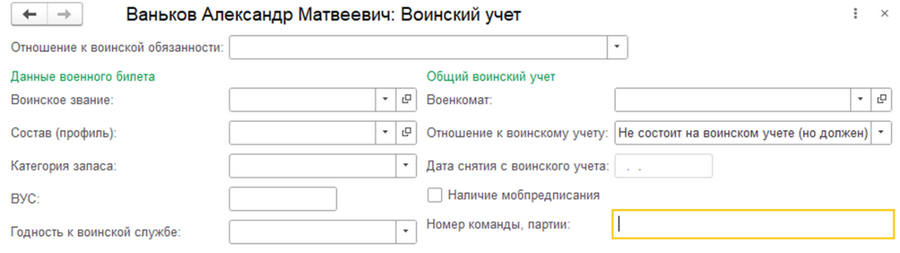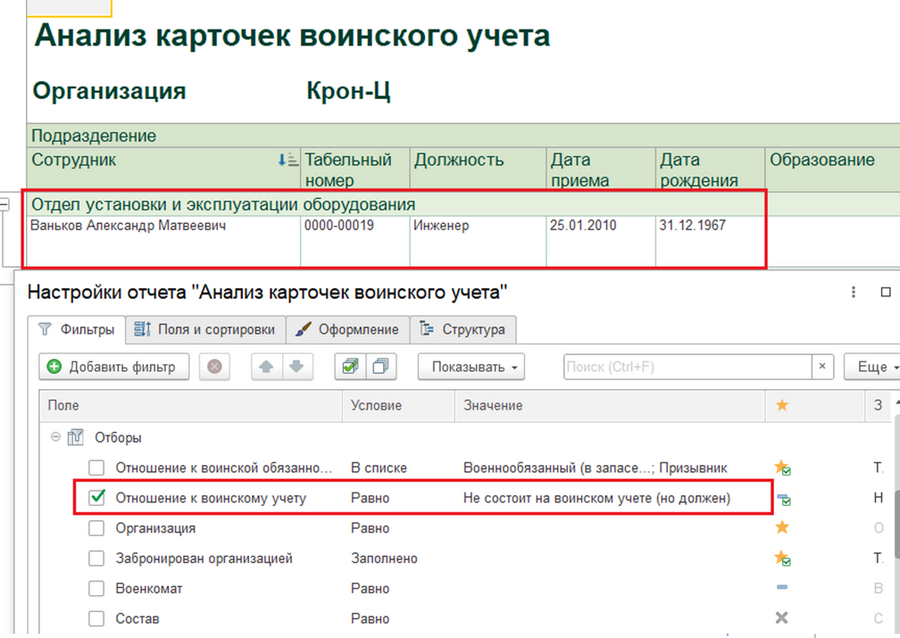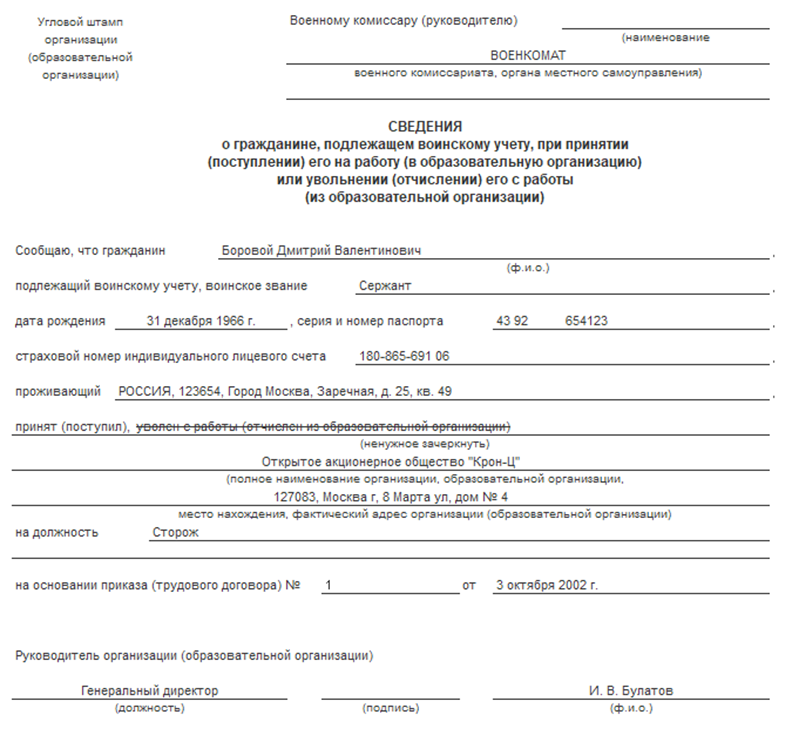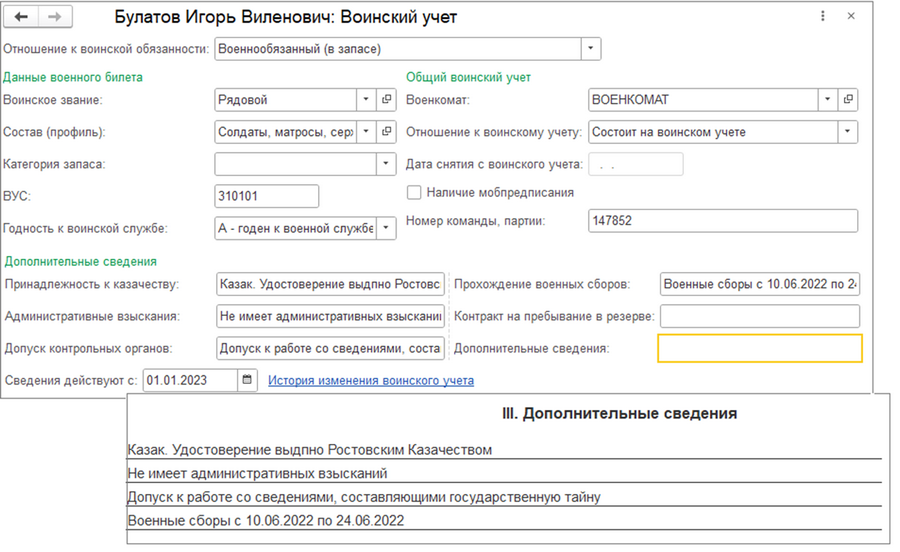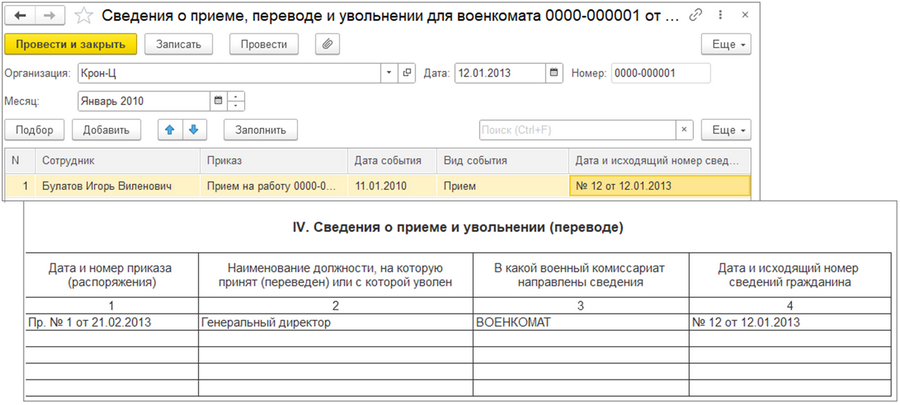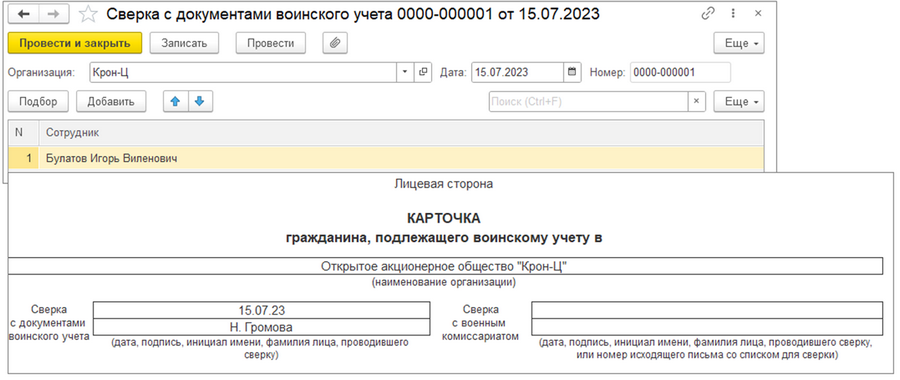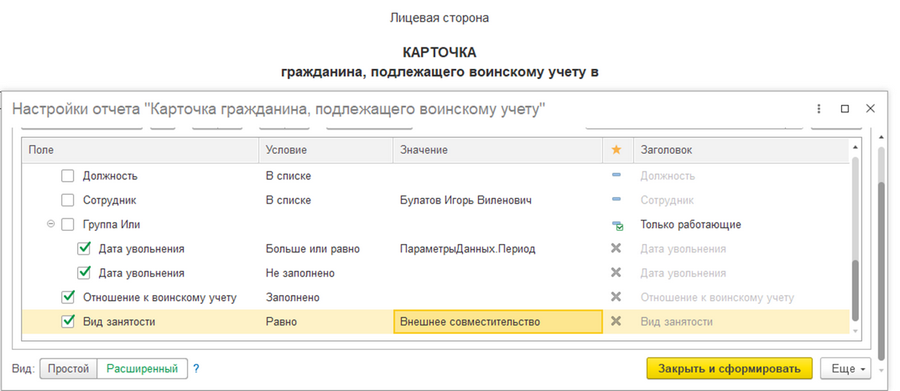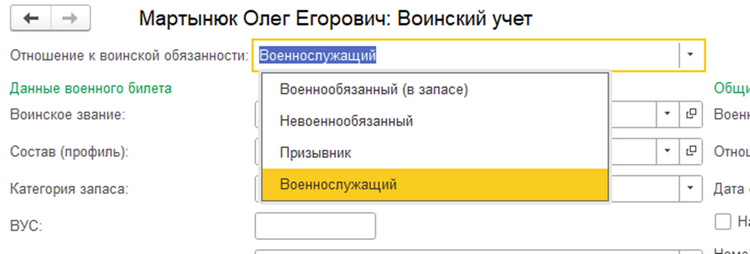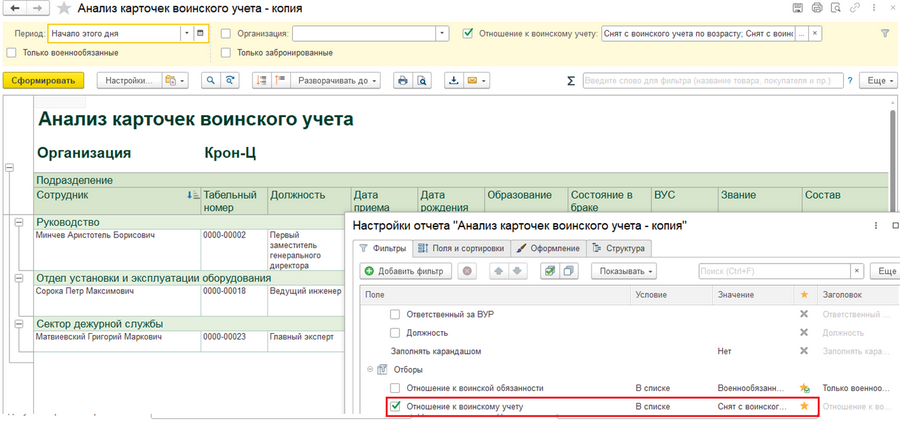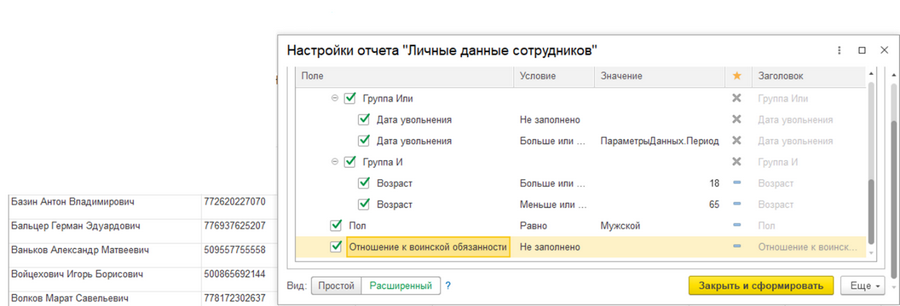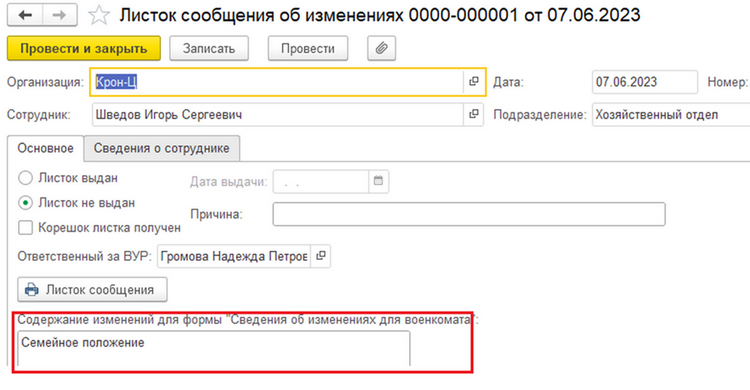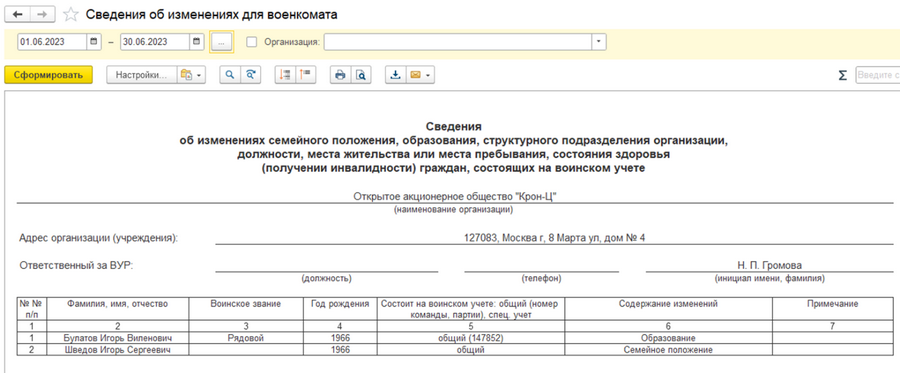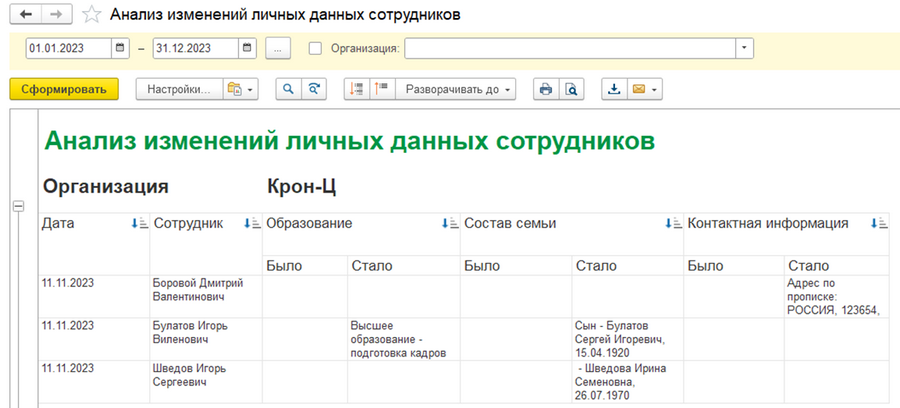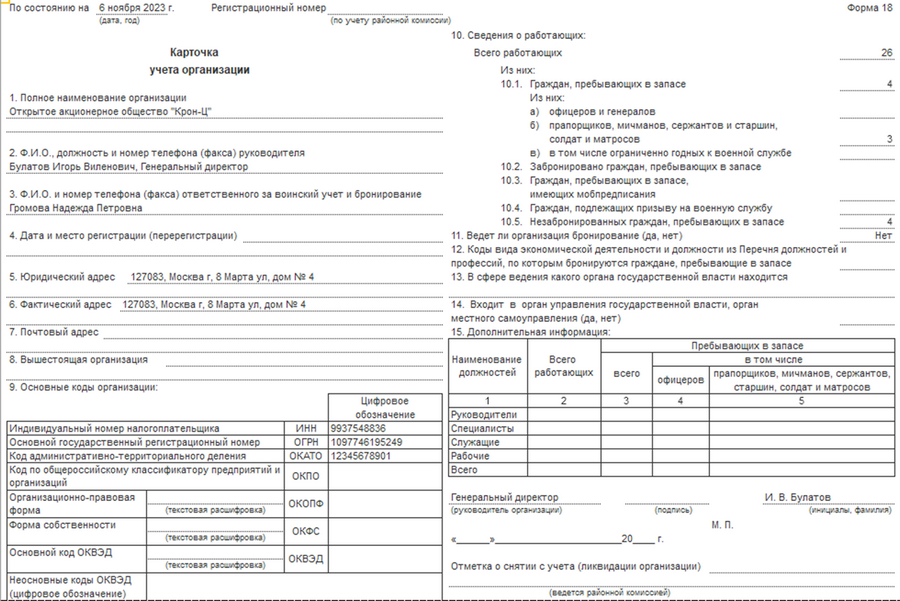В статье рассмотрим ведение воинского учета в 1С ЗУП 3.1 (1С ЗУП 8.3): как подключить, как заполнить карточки воинского учета, подачу сведений в военкомат и другие настройки воинского учета в 1С.
Ведение воинского учета в 1С ЗУП
Отметим сразу, что в системе 1С:ЗУП нет отдельного профиля группы доступа для ведения воинского учета. Ввод и редактирование оперативных данных воинского учета доступно всем пользователям с кадровыми правами:
-
Кадровик (без доступа к зарплате),
-
Кадровик,
-
Кадровик-расчетчик,
-
Старший кадровик,
-
Старший кадровик-расчетчик.
Однако ведение справочников для воинского учета ("Военкоматы", "Воинские звания", "Составы военнослужащих") доступно пользователям со «старшими» кадровыми правами:
-
Старший кадровик,
-
Старший кадровик-расчетчик.
Не забудьте уточнить свои права в системе.
Итак, для ведения воинского учета в программе нужно сделать следующее:
-
Подключить возможность ведения воинского учета;
-
Выбрать ответственного за ведение ВУР;
-
Сформировать первичный пакет документов для военкомата;
-
Заполнить категорию воинского учета для должностей;
-
Внести данные о сотрудниках для воинского учета.
Рассмотрим каждый шаг организации воинского учета в программе более подробно.
Шаг 1. Подключить возможность ведения воинского учета
Возможность ведения воинского учёта включается в меню "Настройка" – "Кадровый учет". В разделе "Воинский учет" нужно поставить галочку в графе "Ведется воинский учет".
Если у вас в организации ведется учет бронирования граждан на период мобилизации и на военное время, то дополнительно нужно поставить соответствующую галочку.
Шаг 2. Выбрать ответственного за ведение воинского учета
Ответственный за ведение воинского учета устанавливается в программе в разделе "Ответственные лица": меню "Настройка" – "Организации" – закладка "Учетная политика и другие настройки" – "Ответственные лица" – поле "Ответственный за ВУР". Как мы уже говорили ранее, сотрудник должен быть назначен приказом руководителя организации. В таком случае ответственный будет подставляться в печатные формы для военкомата автоматически.
Если сотрудник, ответственный за ВУР, увольняется, то назначается новый и меняется дата, с которой действуют сведения об ответственных лицах.
Шаг 3. Сформировать пакет документов для военкомата
Далее необходимо сформировать пакет документов для военкомата:
-
Приказ об организации воинского учёта,
-
План работ по осуществлению воинского учёта.
Для этого переходим в меню "Настройка" – "Организации" – вкладка "Учетная политика и другие настройки" – раздел "Воинский учет".
Отсюда можно распечатать "Приказ об организации воинского учёта" и "План работы по осуществлению воинского учёта" – будьте внимательны и проверьте все сроки выполнения.
Шаг 4. Заполнить категорию воинского учета для должностей
Чтобы корректно вести воинский учёт в программе 1С:ЗУП 3.1 необходимо заполнить категорию воинского учёта для каждой должности.
Как заполнить категорию воинского учёта для должности? Через меню "Настройка" нужно зайти в справочник "Должности" и указать категорию воинского учета. Если ведется учет забронированных сотрудников, то графа "Категория учета забронированных" тоже должна быть заполнена.
Эти сведения учитываются при заполнении отчетов в военкомат. Например, в карточке организации по форме 18: она заполняется некорректно, пока все данные не отмечены в программе.
Шаг 5. Внести данные о сотрудниках для воинского учета
В меню "Кадры", в справочнике "Сотрудники" по ссылке "Воинский учёт" нужно заполнить данные воинского учёта.
Также по ссылке "Личные данные" – "Все документы сотрудника" по кнопке "Создать" внести документы: военный билет, водительское удостоверение и так далее.
Кроме того, необходимо проверить заполненное образование и состав семьи по соответствующим ссылкам.
Подача в военкомат сведений о приеме на работу
Как мы уже говорили, сведения о сотруднике подаются в военкомат по месту регистрации. Давайте посмотрим на порядок действий в программе:
1. Проверяем документы воинского учета. Список документов мы подробно разбирали в этой статье.
2.1. Если сотрудник не состоит на воинском учете, но должен, то выдаем ему направление в военкомат и уведомляем военкомат в течение 3 рабочих дней согласно п.1 ст. 4 ФЗ N 53-ФЗ от 28.03.1998 года. Форму направления нужно уточнить в военкомате.
-
Если у сотрудника нет прописки, то нужно выдать на руки "Сведения о приеме для постановки на учет" (в 1С:ЗУП – отчет "Извещение о приеме и увольнении"), форма утверждена Приложением № 2 к Положению о воинском учете. Сведения сотрудник передает в военкомат по месту жительства самостоятельно. Отчет "Извещение о приеме и увольнении" находится в меню Кадры" – "Кадровые отчеты".
В программе 1С:ЗУП фиксируем отношение к воинскому учету: "Не состоит на ВУ, но должен". Так в отчетах можно будет увидеть, кто из сотрудников не принес сведения.
Соответственно, так в программе можно будет выявить "уклонистов", чтобы контролировать кто из сотрудников принес сведения, а кто нет: в отчёте "Анализ карточек воинского учёта" в отборе "Отношение к воинскому учёту" выбрать значение "Не состоит на воинском учёте (но должен)".
2. Если сотрудник состоит на воинском учете, то в течение 5 календарных дней нужно направить в военкомат сведения о приеме на работу.
Подача в военкомат сведений об увольнении
Для подачи сведений об увольнении используется тот же отчет, что и при приеме на работу – он представлен на скриншоте выше. Он также подается в течение 5 календарных дней.
Если у работника нет прописки, то принцип работы не отличается от приема на работу такого сотрудника: ему выдается отчет, и он должен отнести его в военкомат по месту жительства самостоятельно.
Карточка гражданина, подлежащего воинскому учету
Карточка гражданина, подлежащая воинскому учету, используется для:
-
Хранения данных и сверки с оригиналами документов;
-
Ежегодной сверки с военкоматом – п. 36 Инструкции, утвержденной Приказом Министра обороны РФ от 22.11.2021 года №700.
Карточку можно распечатать из программы 1С:ЗУП:
-
Меню "Кадры" – раздел "Кадровые отчеты" – "Воинский учет". В этом случае можно сформировать карточку на какой-то определенный период, и будут заполняться сведения, актуальные на это число;
-
По кнопке "Печать" в самой карточке. Здесь нет никаких настроек, выводится актуальная карточка.
Данные для Карточки гражданина, подлежащего воинскому учету, заполняются из разделов:
-
Общие сведения – из личных данных сотрудника,
-
Сведения о воинском учете – из документа "Военный билет" и по данным воинского учета;
-
Дополнительные сведения – по данным воинского учета, раздел "Дополнительные сведения;
-
Сведения о приеме и увольнении – по кадровым данным, документ "Сведения о приеме, переводе и увольнении для военкомата".
Для сверки данных о воинском учете в системе 1С:ЗУП 3.1 используются два документа:
-
"Сверка с документами воинского учета" – для регистрации факта внутренней сверки карточек а документами сотрудников;
-
"Сверка с военным комиссариатом" – для регистрации факта сверки карточек с военкоматом.
При проведении сверки соответствующую отметку нужно поставить в карточку с датой и ФИО сотрудника.
Если нужно сформировать карточку только на внешних совместителей, то вносим отбор в настройках отчёта. Пример на скриншоте ниже.
Мобилизованные сотрудники не должны включаться в отчеты по воинскому учету. Чтобы они не попадали в отчеты по воинскому учету, указывайте отношение к воинской обязанности "Военнослужащий".
Соответственно, если нужно получить список сотрудников, снятых с воинского учёта, то в отчете "Анализ карточек воинского учета" в настройках в графе "Отношение к воинскому учету" выбираем "Снят с воинского учёта".
Если нужно получить список сотрудников, по которым не заполнены сведения о воинском учёте, то в отчете "Личные данные сотрудников" ставим следующие отборы:
-
Отношение к воинской обязанности – "Не заполнено";
-
Пол – "Мужской";
-
Возраст – "от 18 до 65 лет"
Сообщения об изменении данных работников
Как мы уже говорили, сведения передаются в военкомат в течение 5 дней, согласно п.32 Положения о воинском учете. Военкомат нужно уведомить при изменении:
-
Семейного положения;
-
Образования;
-
Места жительства или места пребывания;
-
Подразделения;
-
Должности;
-
Состояния здоровья.
При получении от сотрудника документов об изменении данных в 1С:ЗУП нужно создать "Листок сообщения об изменениях", и на пятый день с момента создания направить его в военкомат.
Листок сообщения находится в разделе "Кадры" – "Воинский учет" – "Листки сообщений об изменениях". Здесь нужно вписать, что у сотрудника поменялось.
В момент выдачи листка сообщения об изменениях нужно указать "Листок выдан" и проставить дату выдачи.
Если сотрудник передал в военкомат "Листок сообщения об изменениях" сам или направил через Госуслуги и принес отметку работодателю, то ставится галочка "Корешок листка получен".
На основании листков формируется отчёт "Сведения об изменениях для военкомата", он находится в разделе "Кадровые отчеты". Данные, которые сотрудник сам передал в военкомат, попадать в отчет не будут.
Как отслеживать, у каких сотрудников произошли изменения?
В системе 1С:ЗУП в разделе "Кадровые отчеты" есть отчет "Анализ изменений личных данных сотрудников". Он строится за период, поэтому можно посмотреть, что изменилось за это время у сотрудников.
Также этот отчет нужно сверить с введенным листками сообщений об изменениях – обо всех ли изменениях сотрудников уведомили военкомат?
Ежегодные отчеты
В 1С:ЗУП отчет "Список граждан для сверки с военкоматом" находится в разделе "Кадровые отчеты". Он также стоится на определенную дату.
В отчете перед сверкой с военкоматом нужно проверить, все ли сведения внесены и не было ли изменений.
Также нужно проверить карточку учёта организации по форме 18 – она заполняется из "Кадровых отчётов".
Важно: сведения о работающих заполняются на основании "Отношения к воинской обязанности", а не "Отношения к воинскому учету". Если графа "Отношение к воинскому учету" заполнена, а "Отношение к воинской обязанности" – нет, то сотрудник не попадет в карточку.
Если сотрудник снят с воинского учета по возрасту, а "Отношение к воинской обязанности" осталось в программе как "Военнообязанный", то сотрудник также попадет в отчет. Соответственно, перед формированием отчета проверьте все данные по сотрудникам.