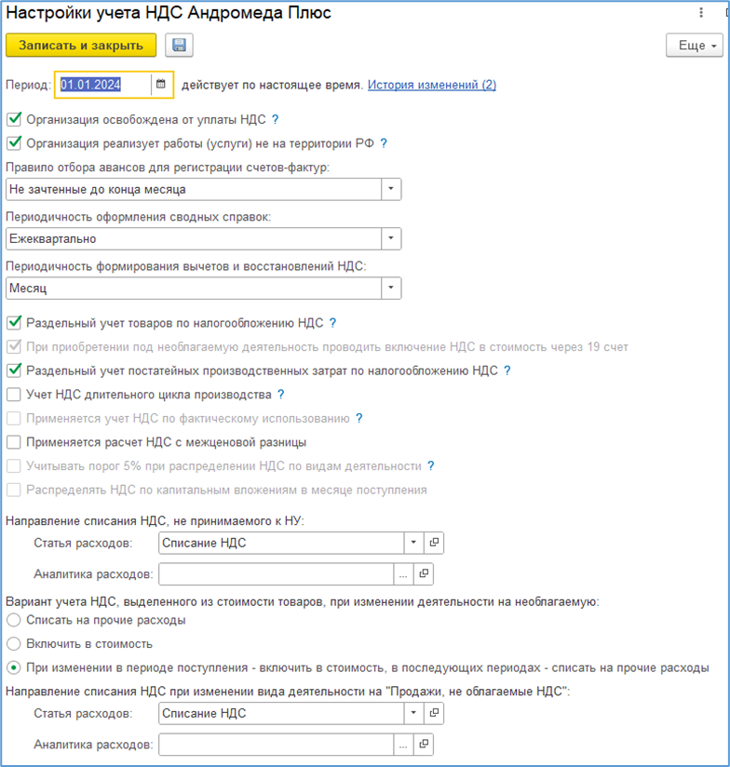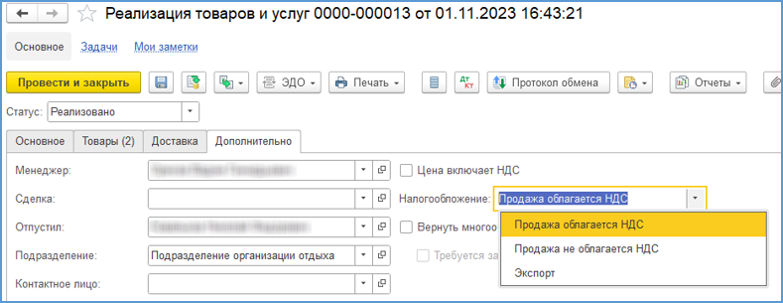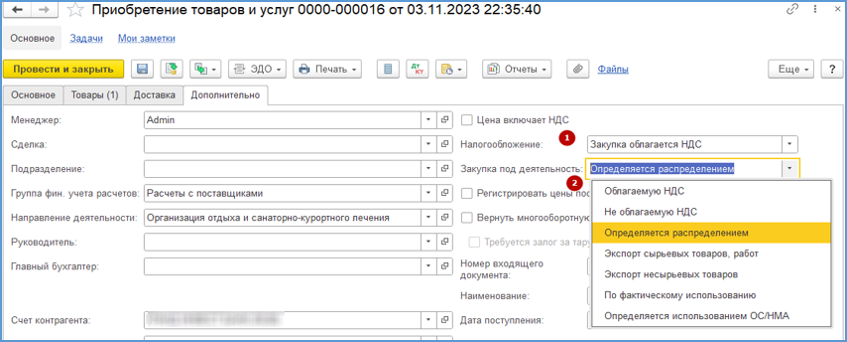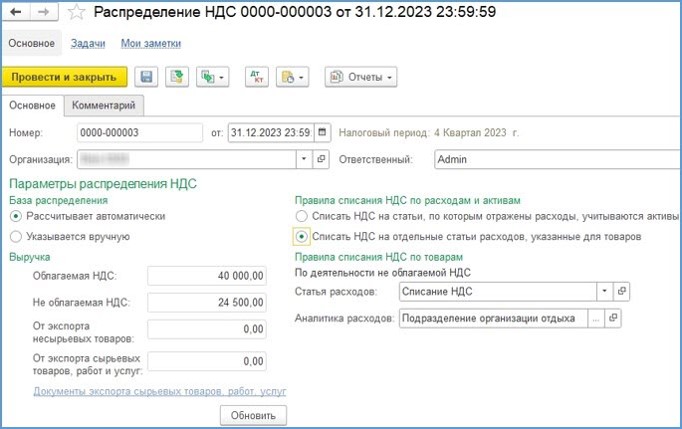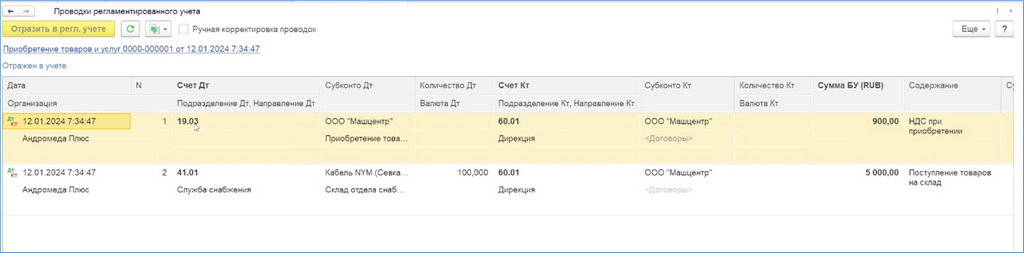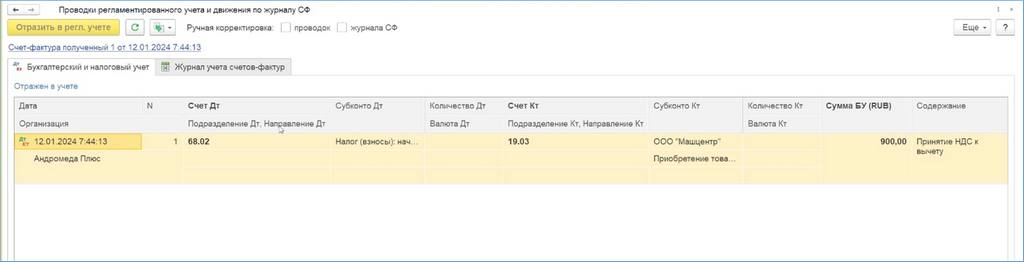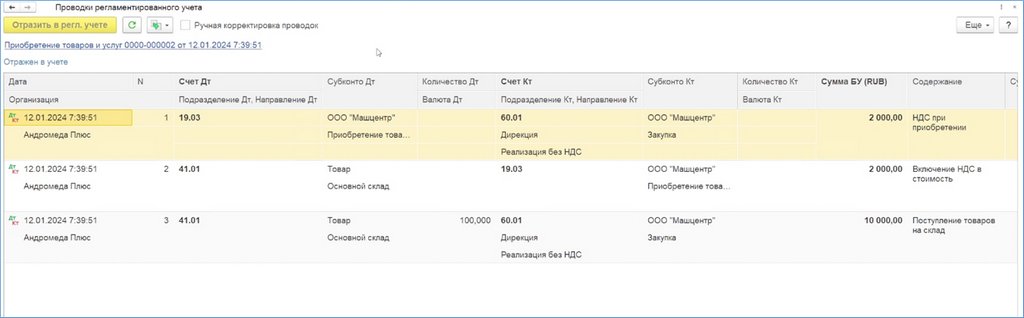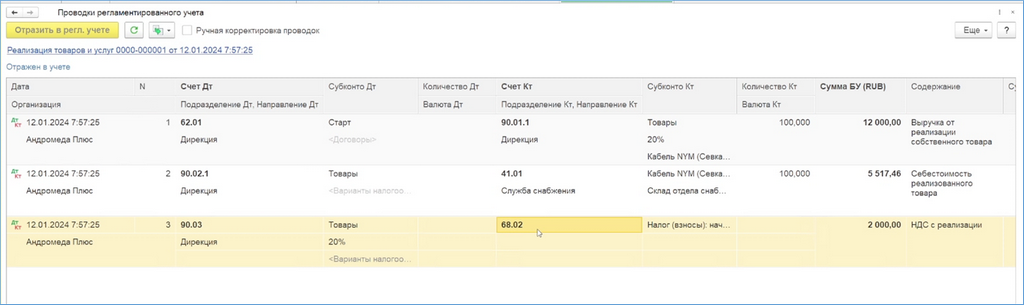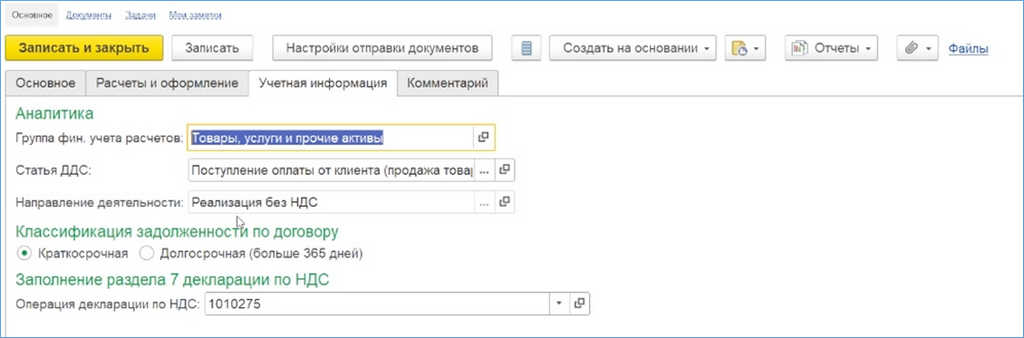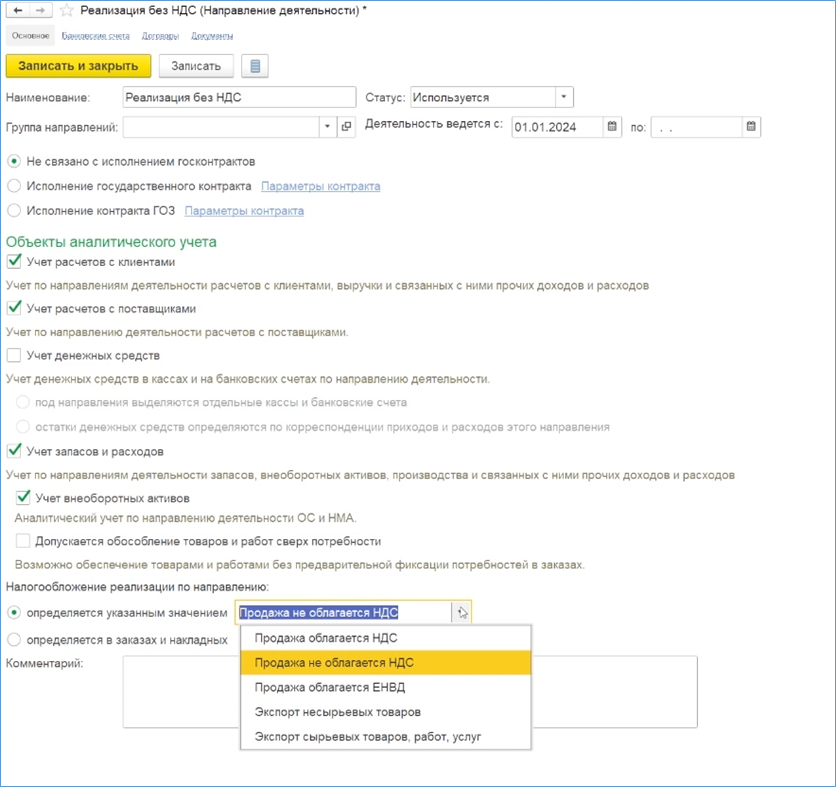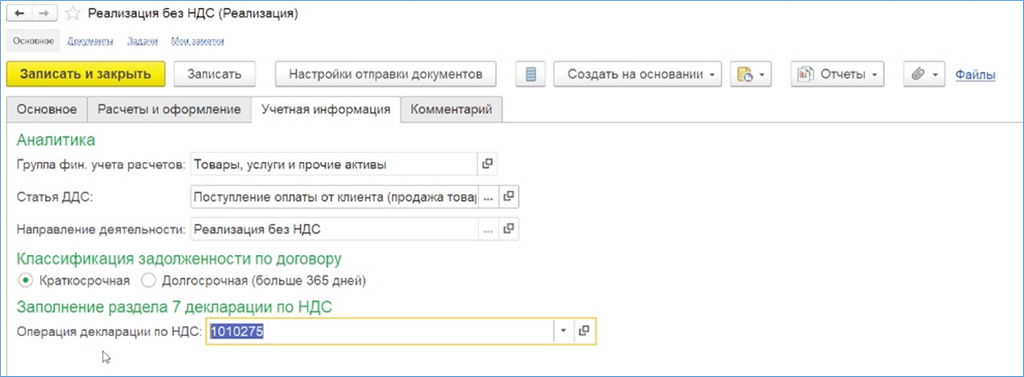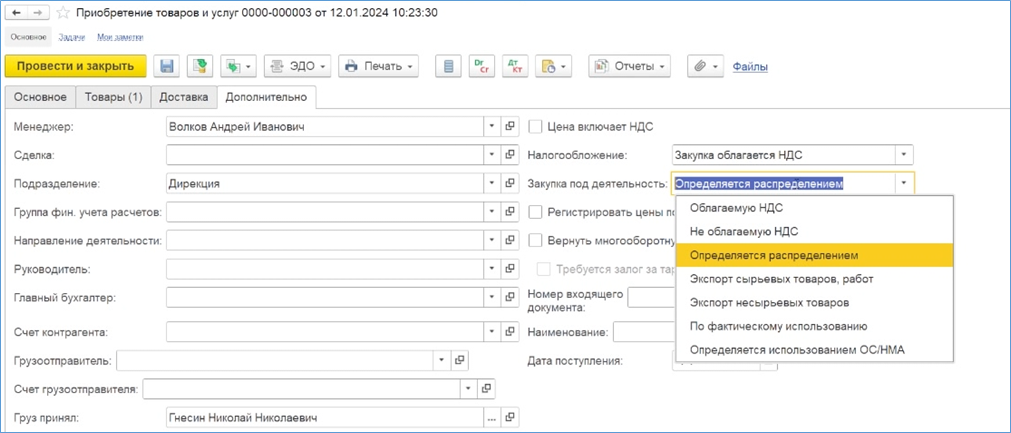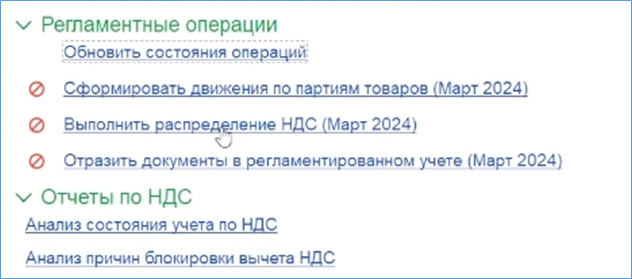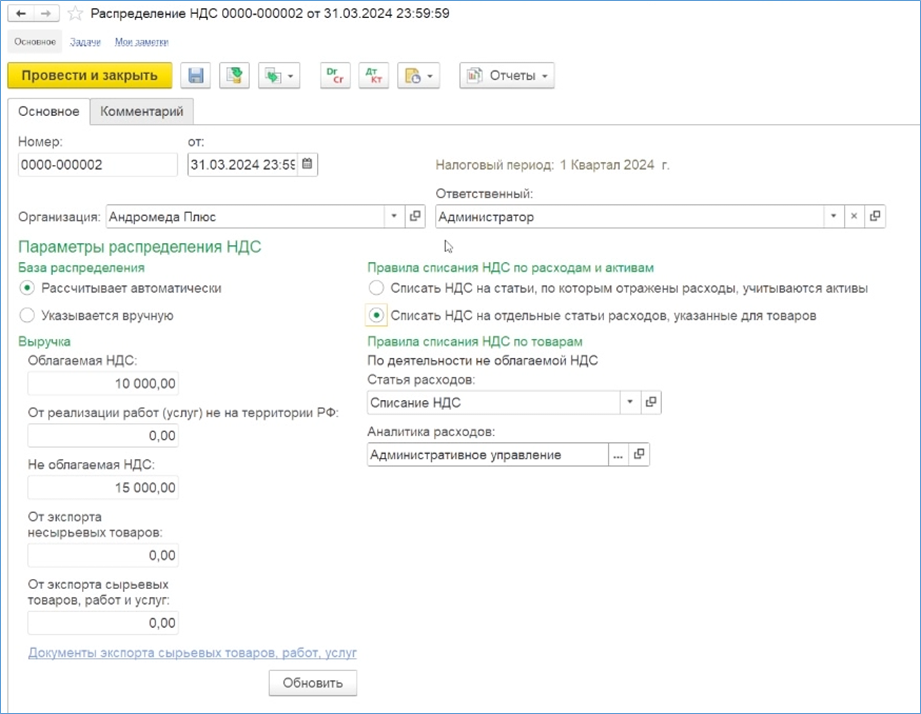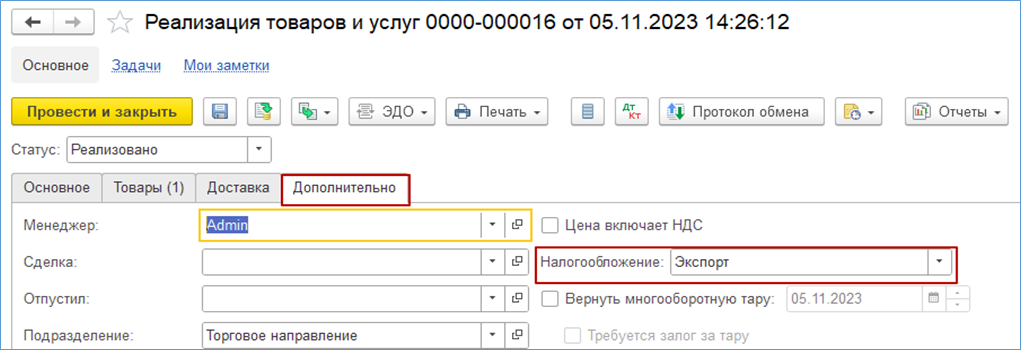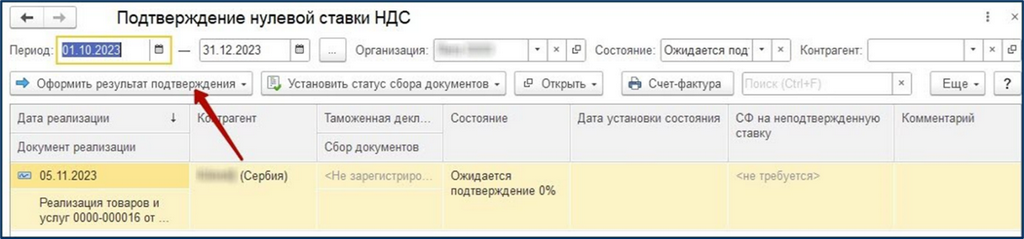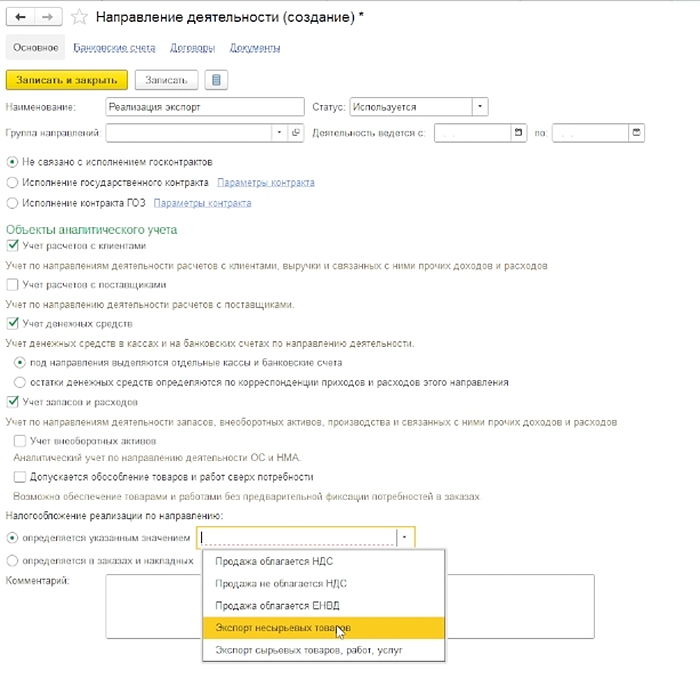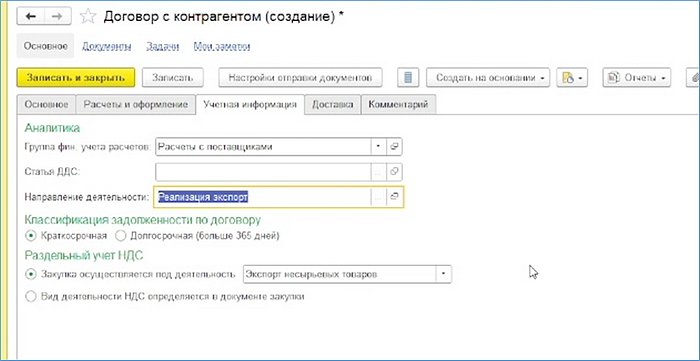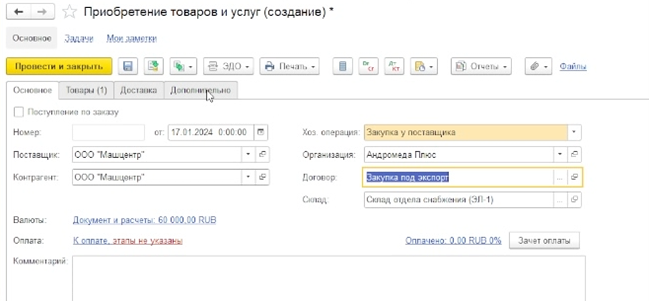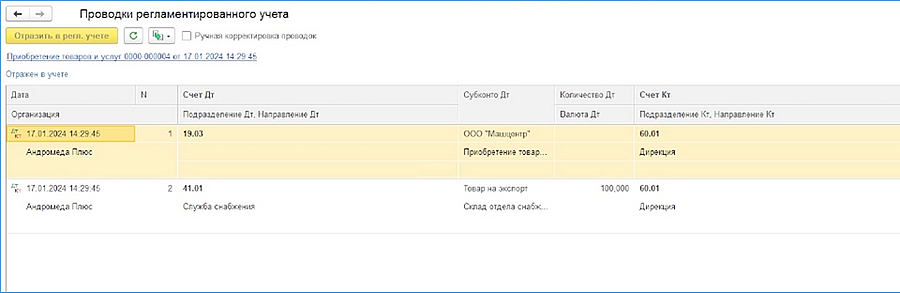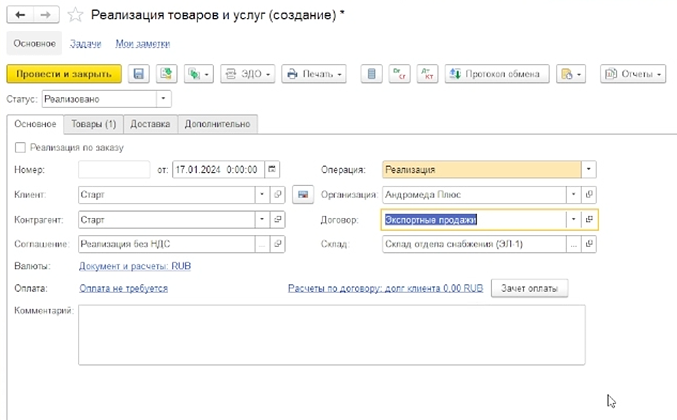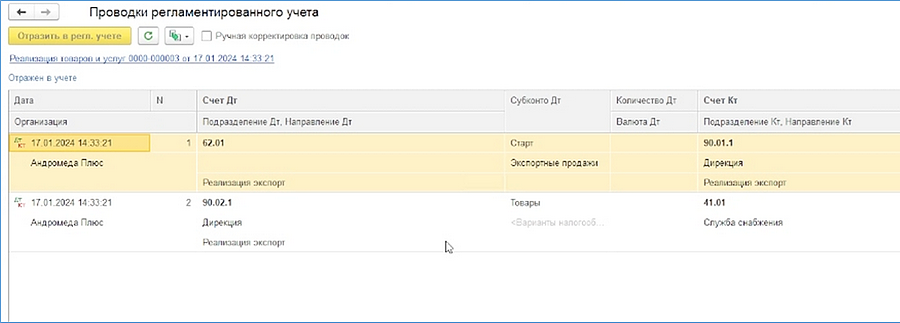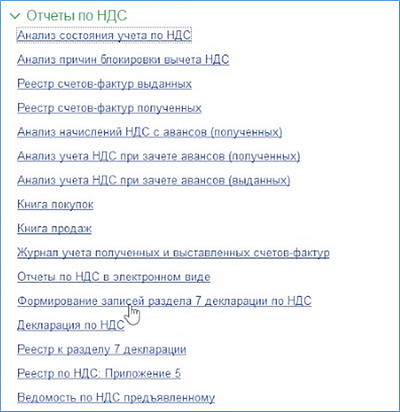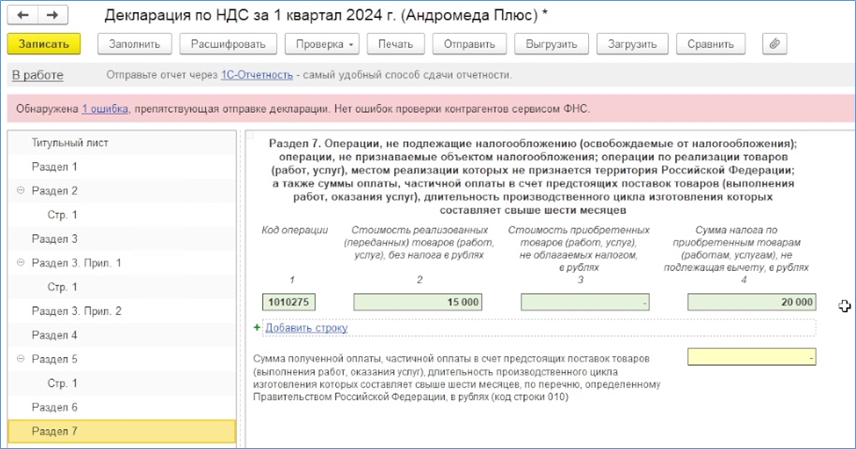В статье разберем, как в 1С отражать операции, облагаемые и не облагаемые НДС, особенности учета НДС при экспорте, а также заполнение декларации по НДС. Рассматривать будем на примере 1С:ERP.
Организация раздельного учета НДС в 1С
Настройка раздельного учета подразумевает входной НДС, а именно под какую деятельность идет НДС с покупок. НДС с продаж по умолчанию ведется дифференцированно по разным ставкам.
Раздельный учет входного НДС необходим для правильного применения вычета:
-
Если покупки участвуют в облагаемой деятельности, то входной НДС с покупок принимается к вычету уплачиваемого налога;
-
Если покупки участвуют в необлагаемой НДС деятельности, то входной НДС не принимается к вычету налога, а увеличивает расходы: включается в себестоимость покупки или списывается в расходы.
Настройка учета в 1С находится в справочнике "Организация" – "Учетная политика и налоги" – "Настройки учета НДС".
В примере на скриншоте применяется освобождение от уплаты НДС согласно статье 145 Налогового кодекса РФ – когда выручка в организации до 2 млн рублей за последовательные 3 месяца.
Также раздельный учет по НДС можно применить, если:
-
Организация реализует работы или услуги не на территории РФ – статья 164 Налогового кодекса РФ;
-
Есть операции, не подлежащие налогообложению согласно статье 149 Налогового кодекса РФ;
-
Доля необлагаемых операций <5%, то весь общий входной НДС будет принят к вычету.
НДС с продаж
В документе "Реализация товаров и услуг" на вкладке "Дополнительно" пользователь должен вручную указать облагается операция НДС или нет. При экспорте операция облагается НДС, но по ставке 0%.
Также информацию об НДС можно закрепить в карточке номенклатуры и в соглашении
с покупателем.
НДС с покупок
В документе "Приобретение товаров и услуг" на вкладке "Дополнительно" больше вариантов указать вид входного НДС.
В графе "Налогообложение" указываем облагается ли закупка НДС или нет – здесь речь идет о входном НДС. Например, если мы покупаем товары у индивидуального предпринимателя, то входного НДС нет.
Но если входной НДС есть, то при включенной настройке "Раздельный учёт" нужно указать, под какую деятельность была сделана покупка: облагаемую НДС или не облагаемую:
-
Закупка облагается НДС и была сделана под деятельность, облагаемую НДС, то весь входной НДС документа будет принят к вычету при регистрации счет-фактуры (Д68 К19);
-
Закупка облагается НДС и была сделана под деятельность, не облагаемую НДС, то весь входной НДС документа будет или включен в стоимость покупки, или списан на статью расхода;
-
Закупка облагается НДС и была сделана под общую деятельность, облагаемую или не облагаемую НДС, то налог подлежит распределению пропорционально долям операций.
Для распределения общего входного НДС нужно:
-
В документах поставки указать "Определяется распределением" в поле "Закупка под деятельность" на вкладке "Дополнительно";
-
Зарегистрировать счета-фактуру покупателя;
-
Создать документ "Распределение НДС" в конце периода.
При оформлении документа "Распределение входного НДС" и указании соответствующих настроек система автоматически рассчитывает облагаемую и не облагаемую НДС выручку и распределяет НДС при закрытии периода.
Правило 5%: когда входной НДС можно полностью принять к вычету
Что значит правило 5%? Если в квартале доля расходов на покупку, производство или продажу объектов, не облагаемых НДС, не превысила 5%, то весь входной НДС можно принять к вычету, без распределения на облагаемые и необлагаемые операции.
Здесь есть ограничения:
-
Правило 5% относится только к общему входному НДС, именно он подлежит распределению;
-
Если входной НДС с покупки полностью относится к необлагаемой деятельности – он не подлежит вычету полностью.
Опция "Правило 5%" включается в справочнике "Организации" в настройках "Учетная политика и налоги" — "Настройка учета НДС".
Примеры операций, облагаемых и не облагаемых НДС
Оформим закупку и на вкладке "Дополнительно" отметим, что она облагается НДС. После этого нужно выбрать, под какую деятельность была закупка – будет она облагаться НДС или нет. Посмотрим на случай, когда деятельность облагается НДС.
На скриншоте ниже приведены бухгалтерские проводки.
Стоимость закупки составляет 5900: 5000 рублей вошли стоимость товара на счет 41.01, а 900 рублей отдельно на 19.01. Когда мы регистрируем счёт-фактуру, то в системе формируется вычет: согласно Налоговому кодексу, если есть счет-фактура, подтверждающая входной НДС, то сумма принимается к вычету – уменьшению налога с продаж.
Посмотрим на пример, когда закупка была под деятельность, не облагаемую НДС. Стоимость закупки составила 12 000 рублей.
При этом в 1С:ERP есть два варианта учета НДС:
-
Входной НДС включается в себестоимость товаров через счет 19.03. Такой вариант можно включить через настройки учетной политики;
-
Вся сумма сразу отразится на счете 41.01, без входного НДС.
В любом случае всё уйдет на увеличение стоимости запасов.
Соответственно, в реализации не облагаемых НДС товаров и услуг не будет проводки начисления НДС к уплате в бюджет, а входной НДС будет включен в себестоимость товара.
Однако в реализации товара или услуги, облагающегося НДС, появляется проводка по кредиту счета 68.02.
Кроме того, важно отметить в договоре облагаются операции НДС или нет, используя справочник "Направления деятельности".
В самом направлении деятельности есть строка "Налогообложение реализации по направлению", в которой нужно отметить облагается операция НДС или нет.
Соответствующее направление деятельности будет фигурировать в договорах с контрагентами при приобретении или реализации.
Если это не отметить, то система не даст провести операции. Например, документ реализации без НДС, если в направлении деятельности было не задано "Продажа не облагается НДС".
Также есть еще одна особенность: если операция не облагается НДС, то для правильного заполнения раздела 7 декларации по НДС в договоре на вкладке "Учетная информация" в графе "Операция декларации по НДС" нужно выбрать корректный код операции из классификатора.
Теперь посмотрим на общий входной НДС – НДС с общехозяйственных расходов, которые относятся как к облагаемым продажам, так и не облагаемым. Например, аренда офиса. На вкладке "Дополнительно" в графе "Закупка под деятельность" отмечаем вариант "Определяется распределением".
Далее нужно перейти в рабочее место "Помощник по учёту НДС" в разделе "Финансовый результат и контроллинг". Здесь собраны все документы, операции, журналы и отчеты по НДС. Помощник укажет о необходимости оформить счет-фактуру, подтвердить нулевую ставку по экспортному НДС, а также распределить НДС.
Документ "Распределение НДС" представлен на скриншоте ниже.
Здесь видно, что в первом квартале в компании было продаж на 10 000 рублей, которые облагаются налогом, и на 15.000 продаж, которые не облагаются налогом. Соответственно, входной НДС с аренды офиса должен распределиться между ними – система рассчитает автоматически, какую часть НДС взять к вычету, а какую – списать в расходы.
Такой документ оформляется раз в квартал, а само распределение система выполняет при закрытии периода.
Учет НДС при экспорте
Посмотрим на особенности НДС при экспорте.
Казалось бы, зачем включать раздельный учет входного НДС, поскольку экспорт считается налогооблагаемой операцией по ставке 0%. Весь входной НДС по экспортным операциям при регистрации счет-фактуры сразу принимается к вычету.
Однако для применения ставки 0% по экспорту, необходимо подтвердить экспорт – собрать пакет документов и предоставить в ИФНС в течение 180 дней с даты реализации.
Если экспорт не подтвердить, то ставка будет 20% и входной НДС будет вести себя иначе: по сырьевым товарам нужно будет восстановить НДС и включить в расходы. По несырьевым товарам вычет входного НДС применяется в обычном порядке, а НДС с продаж считается по ставке 20%.
В 1С:ERP экспорт отмечается в Реализации товаров и услуг на вкладке "Дополнительно" в графе "Налогообложение".
При выборе экспорта появляется обработка "Подтверждение нулевой ставки НДС", где в списке отражаются все экспортные реализации. В столбце "Состояние" отмечено, ожидается ли подтверждение 0% или она уже подтверждена.
Если ставка не подтвердилась, то об этом напомнит помощник по учету НДС.
Давайте посмотрим на примере. Создадим закупку товаров, где входной НДС будет по ставке 20%. Укажем, что закупка под экспорт несырьевых товаров.
Создадим договор и соответствующее направление деятельности, где будет указан экспорт несырьевых товаров.
Укажем в приобретении, что закупка была сделана под экспорт. На вкладке "Дополнительно" в графе "Направление деятельности" также нужно указать "Реализация экспорт", которое мы создали.
Посмотрим на проводки – входной НДС составил 10 000 рублей, а себестоимость – 50 000 рублей.
На основании этого документа оформим реализацию товаров.
И посмотрим на проводки – вся сумма реализации списывается в себестоимость.
Если перейти в рабочее место "Помощник по учёту НДС", то он покажет уведомление о необходимости подтвердить ставку 0% по реализации.
Если экспорт не подтвержден в срок, то нужно выполнить следующие действия:
-
Выставить счет-фактуру по ставке 20% или 10% (доп. лист книги продаж);
-
Подать корректировочную декларацию за период отгрузки на экспорт. В разделе 6 по строке 020 указывается налоговая база по неподтвержденному экспорту,
а по строкам 030 и 050 — исчисленная сумма налога, раздел 9 данных книги продаж; -
Оплатить пени.
Как отразить начисленный налог по неподтвержденному экспорту в бухгалтерском учете?
-
По несырьевым товарам вычет пройдет в разделе 3 и 8 декларации по НДС;
-
По сырьевым товарам вычет не пройдет. Если входной НДС был ранее принят к вычету, его нужно восстановить. Если экспорт не подтвердится, входной НДС списывают в расходы Д-91, К-19.03.
Декларация по НДС
После процедуры закрытия периода мы можем вернуться в рабочее место "Помощник по учету НДС" — проверить, что нет никаких замечаний и все счета-фактуры выставлены.
Здесь же перейдем к разделу "Отчеты по НДС" - "Формирование записей раздела 7 декларации по НДС".
Документ заполняется автоматически по кнопке "Распределить НДС". Здесь отразятся операции, не облагаемые НДС – код для раздела 7 мы заполняли в "Реализации без НДС" в примере выше.
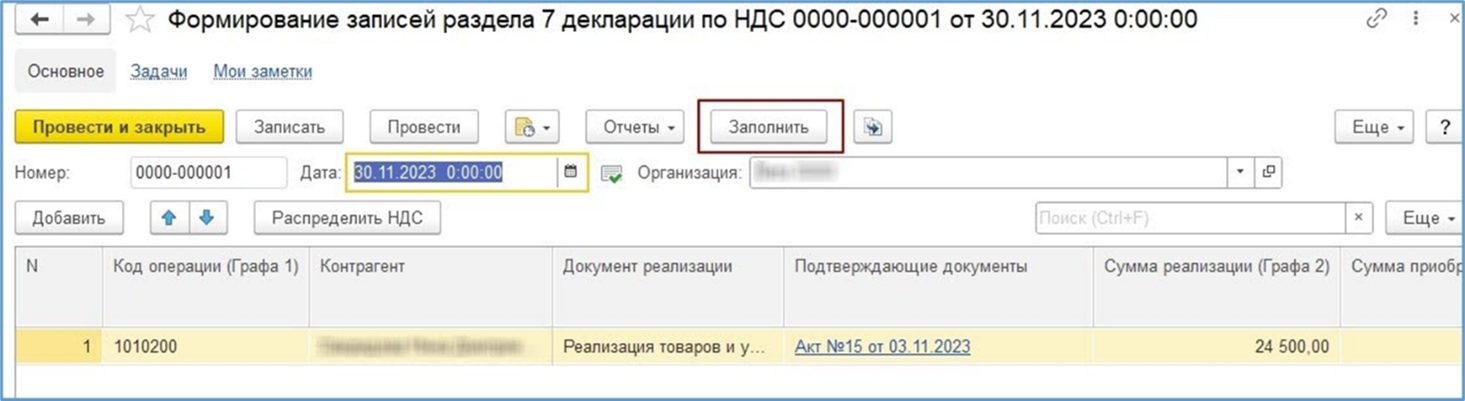
Соответственно, декларация по НДС автоматически заполняется по кнопке "Заполнить". На скриншоте ниже приведен раздел 7.