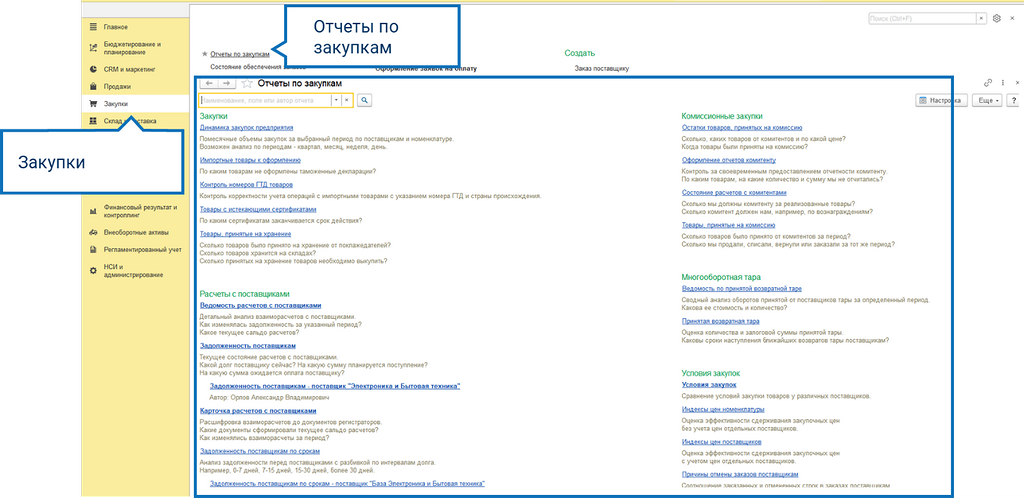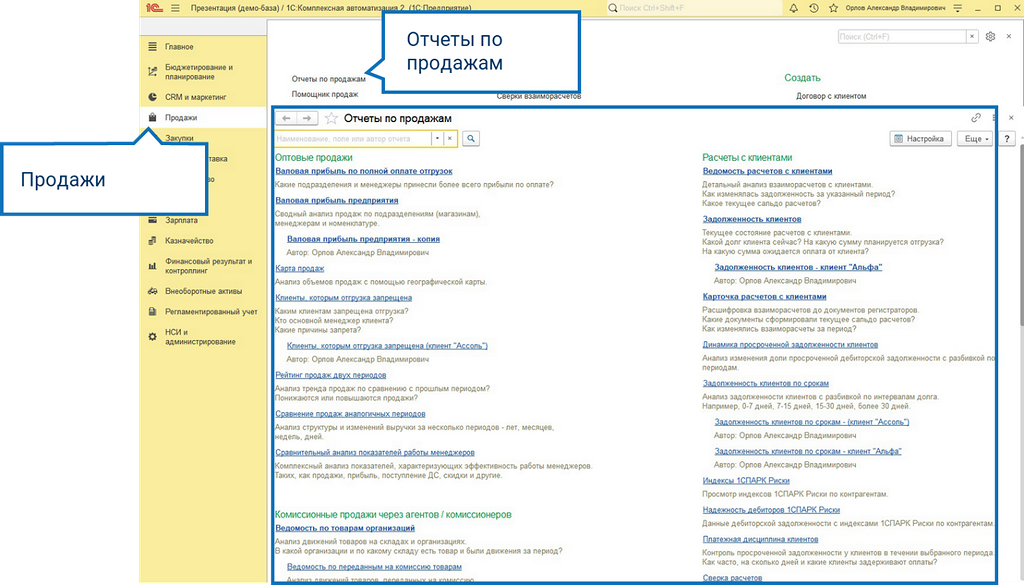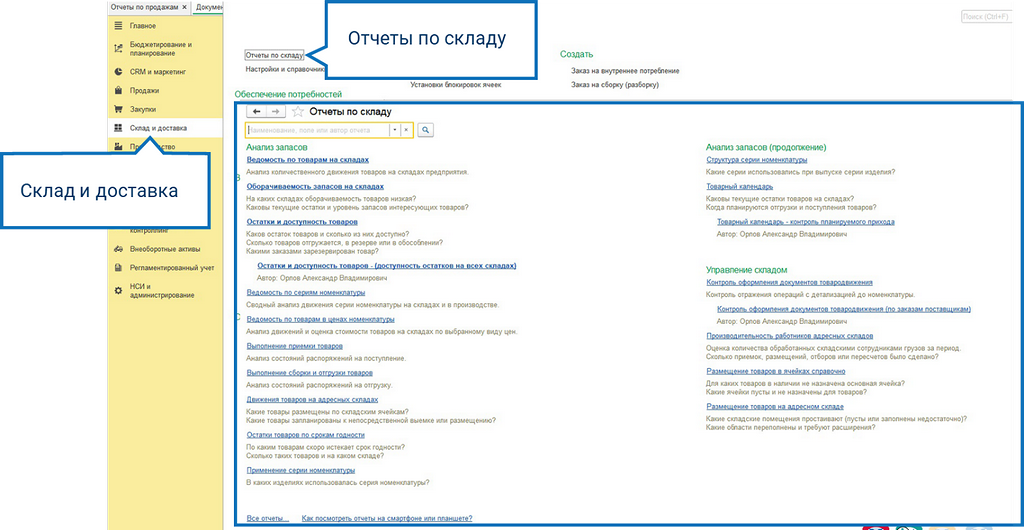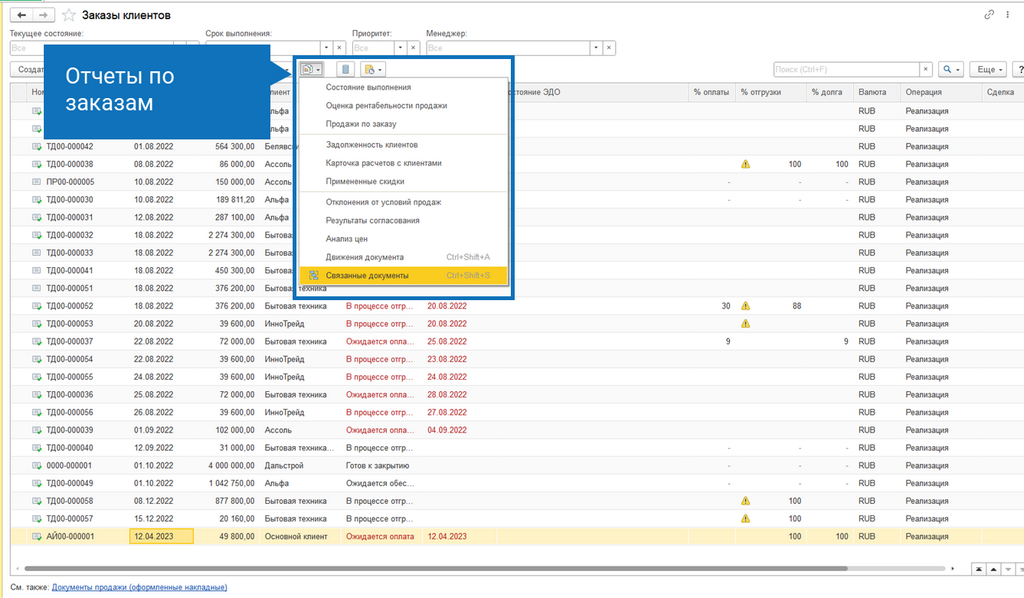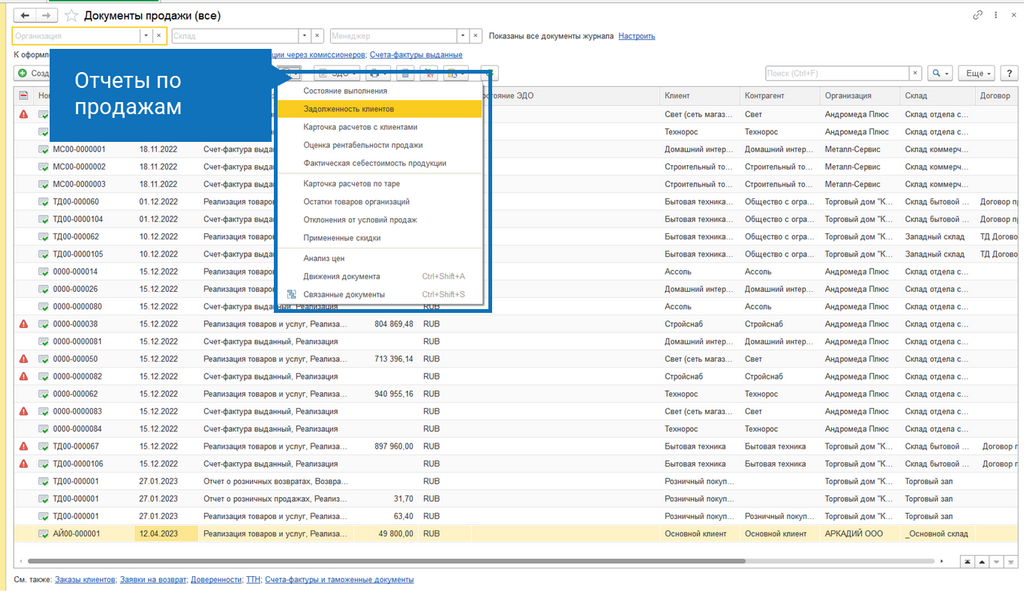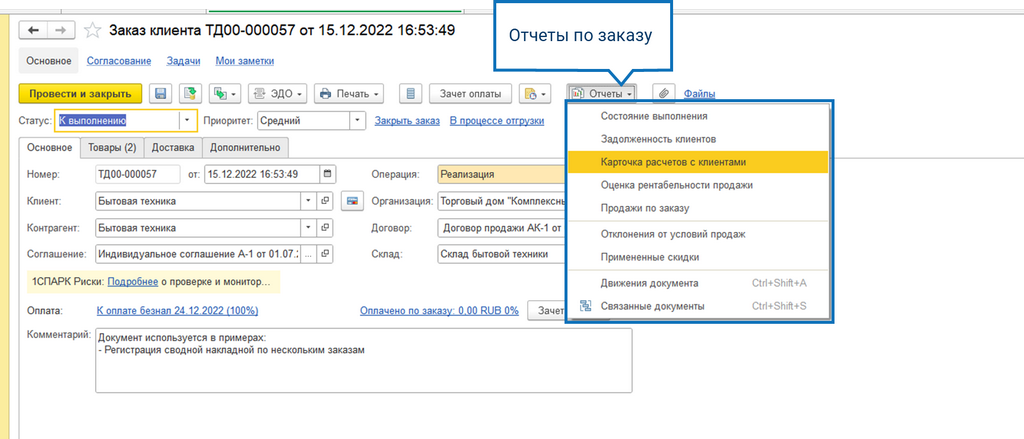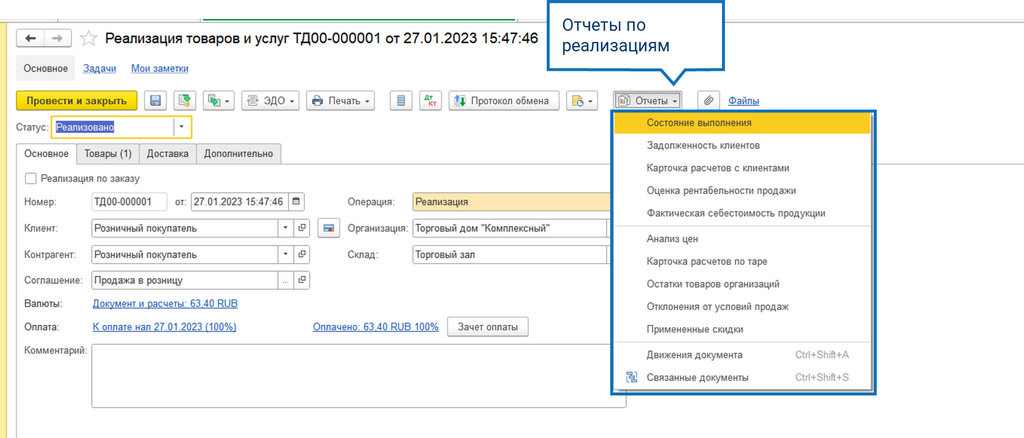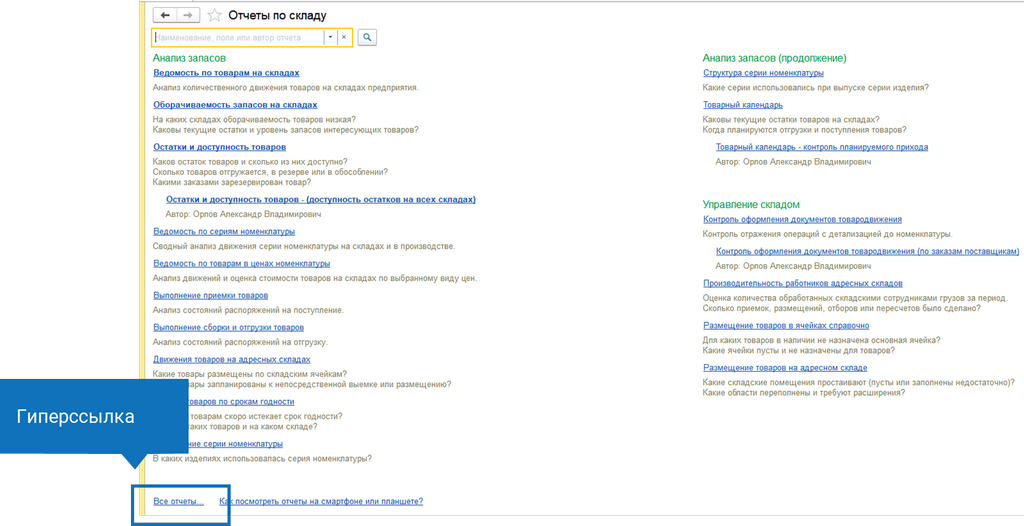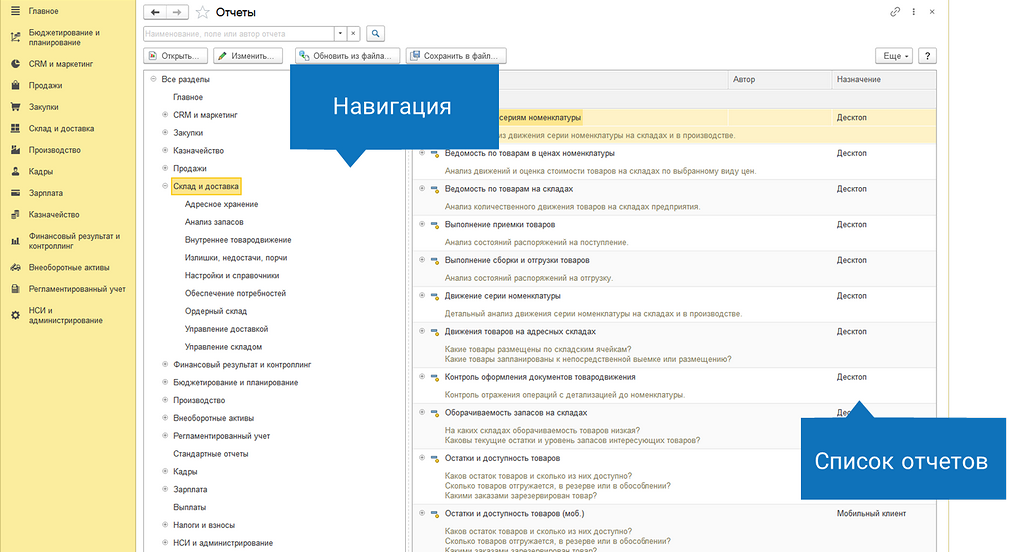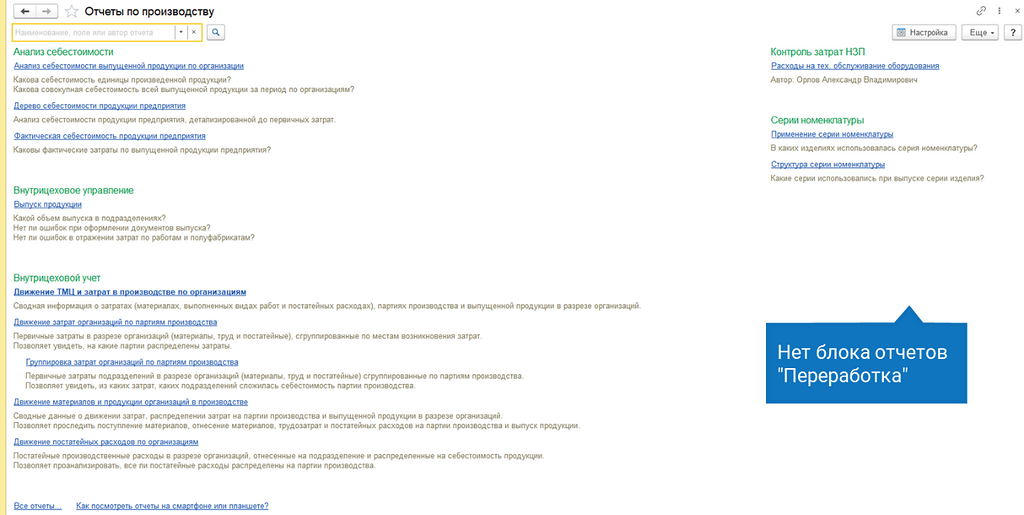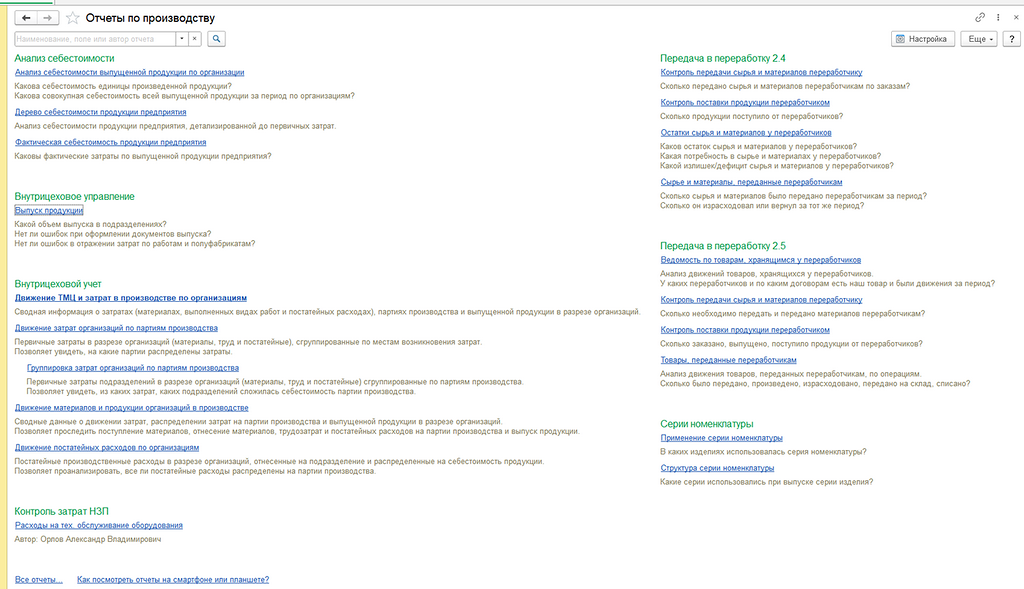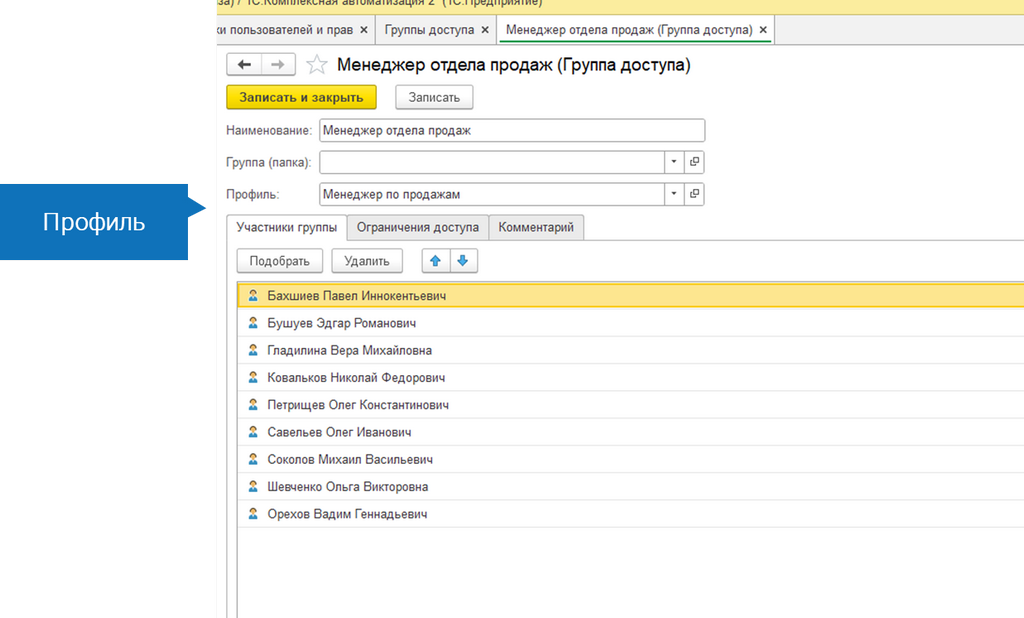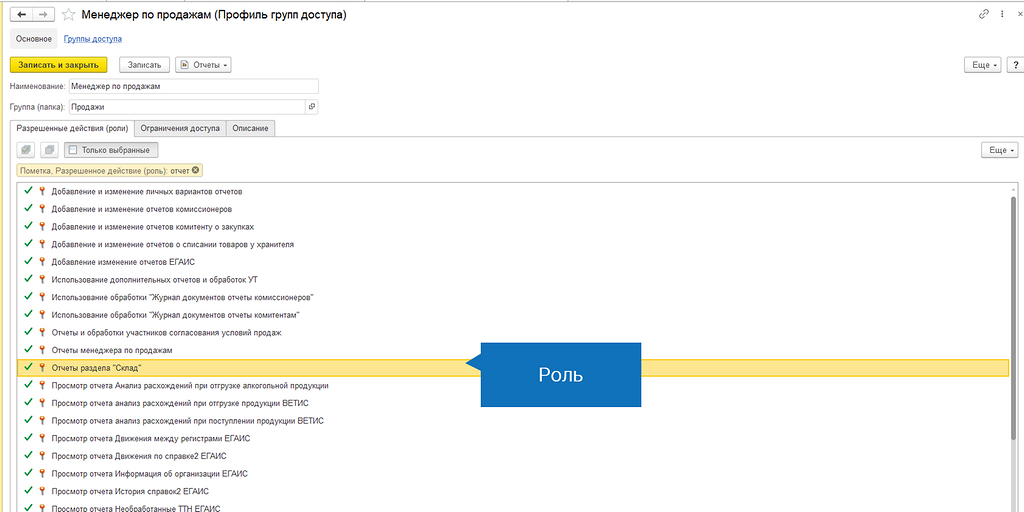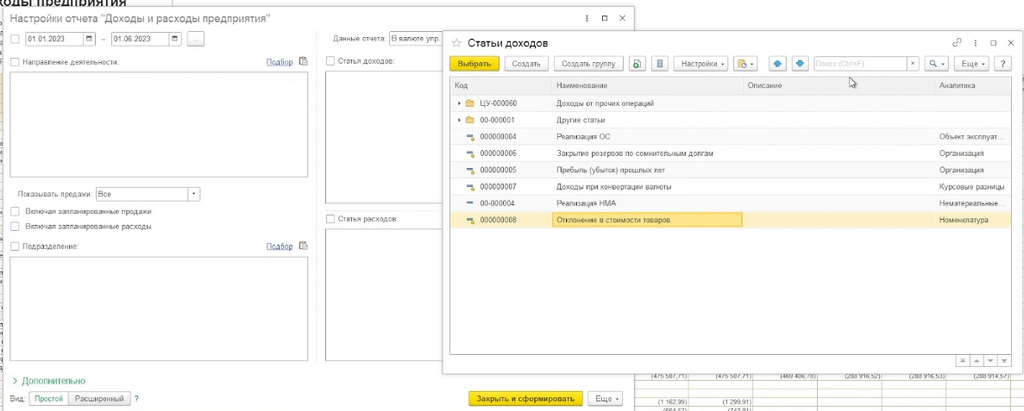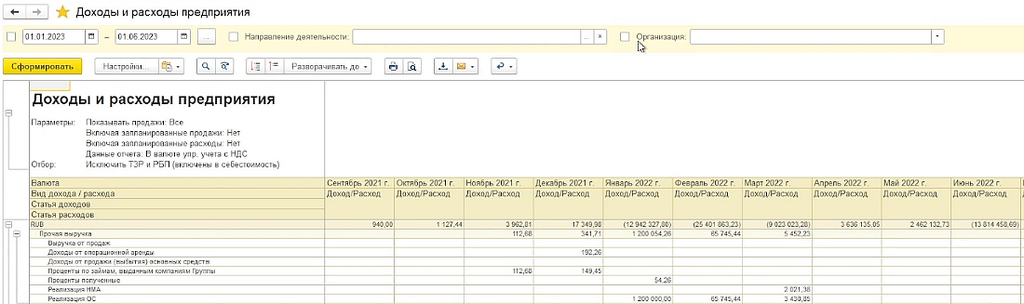В системе 1С:Комплексная автоматизация можно вести разные виды учета:
-
Регламентированный,
-
Производственный,
-
Зарплатный,
-
Оперативный,
-
Финансовый.
При этом ключевая задача программы – получение руководителями подразделений и компании в целом данных для анализа и принятия необходимых управленческих решений.
В статье рассмотрим ключевые отчеты в 1С:Комплексная автоматизация и их настройку, а именно:
-
Основные отчеты для руководителя;
-
Основные отчеты для контроля взаиморасчетов;
-
Отчеты складского контура;
-
Общую структуру отчетов;
-
Влияние общих настроек системы и прав доступа на отображение отчетов;
-
Настройку отчетов;
-
Возможности работы с дополнительными отчётами.
Отчеты для руководителя
Можно выделить три основных отчета для руководителя, они все доступны сразу при установке программы 1С:Комплексная автоматизация:
- Отчет "Доходы и расходы предприятия". Он показывает сформированный доход или расход по конкретной статье за период, в нашем случае за месяц.
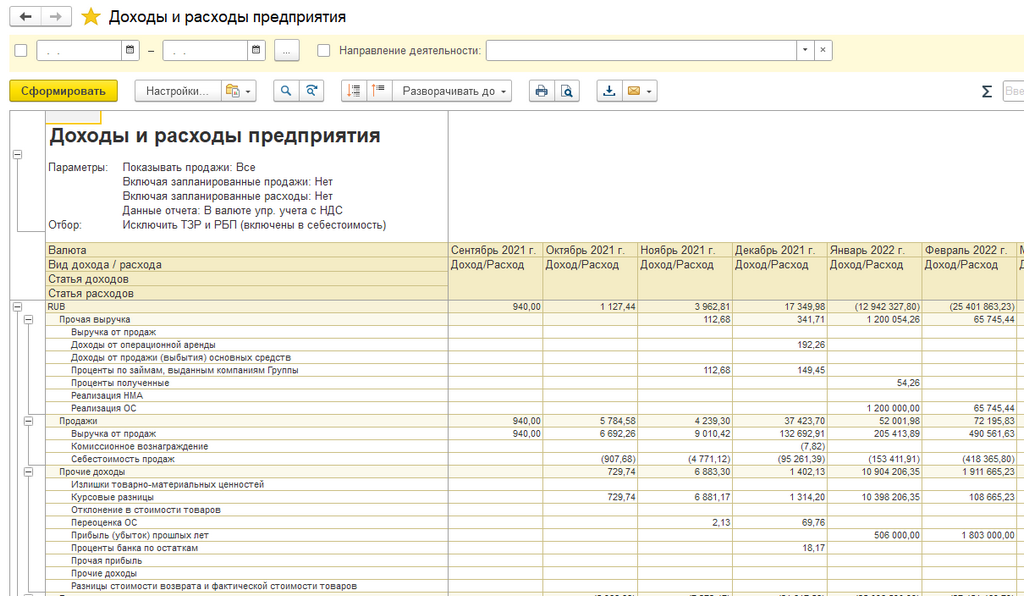
Вид отчета можно изменить, пример на скриншоте ниже. В новой форме отчета отражены те же статьи доходов и расходов, но уже в разрезе подразделений за определенный период. Например, можно проанализировать сумму списания товарно-материальных ценностей по конкретному складу за месяц.
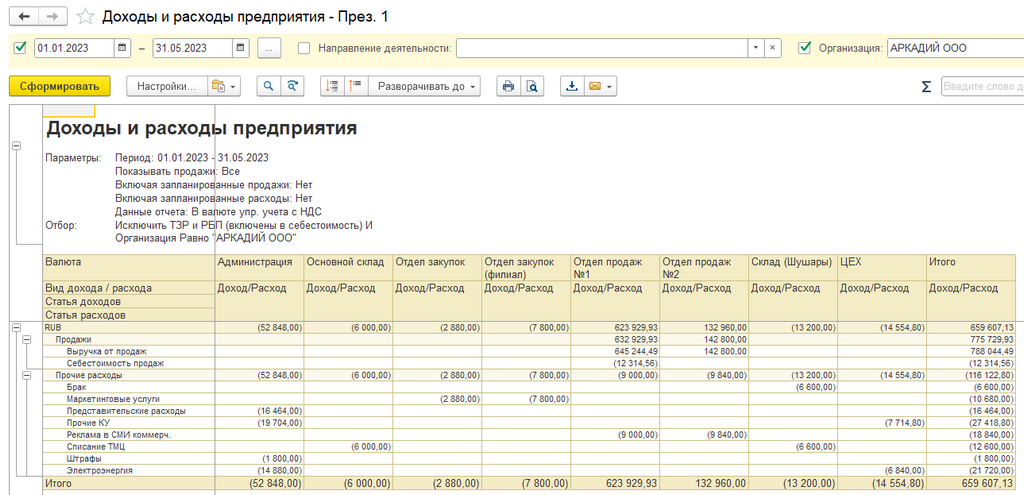
-
Отчет "Финансовые результаты". Он также показывает сформированные доходы и расходы в рамках статей, но по направлениям деятельности.
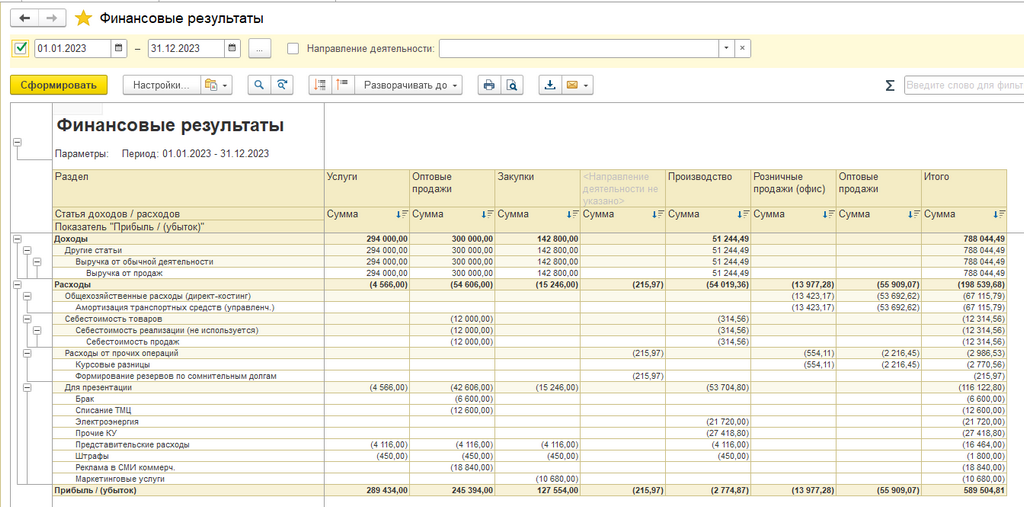
На скриншоте выше в отчете "Доходы и расходы" два отдела продаж – это два разных подразделения, в рамках которых анализируем расходы, например, по статье "Реклама в СМИ". При этом, оба подразделения входят в направление деятельности "Оптовые продажи". Здесь также есть статья "Реклама в СМИ", она показывает сумму расходов обоих отделов продаж.
Отчет "Финансовые результаты" помогает анализировать данные для оценки эффективности работы по направлениям деятельности. Например, так можно выявить убыточные направления деятельности и предпринять какие-то действия: сократить, переформировать и так далее.
-
Отчет "Валовая прибыль предприятия". Здесь приведены итоги продаж:
-
По подразделениям,
-
По менеджерам,
-
По группам аналитического учета, если они используются в системе.
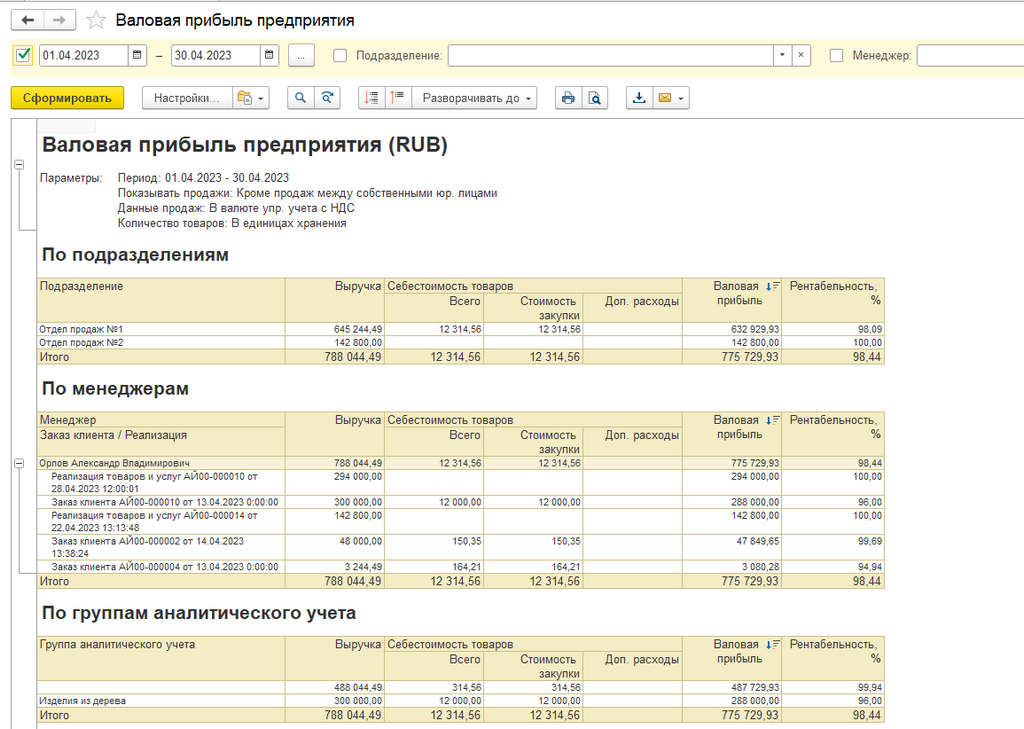
Отчеты для контроля взаиморасчетов
В меню Раздела "Продажи" – Отчеты по продажам – подраздел "Расчеты с клиентами" можно выделить три основных отчета:
-
"Ведомость расчетов с клиентами"
-
"Задолженность клиентов",
-
"Карточка расчетов с клиентами".
Посмотрим на "Ведомость расчетов с клиентами".
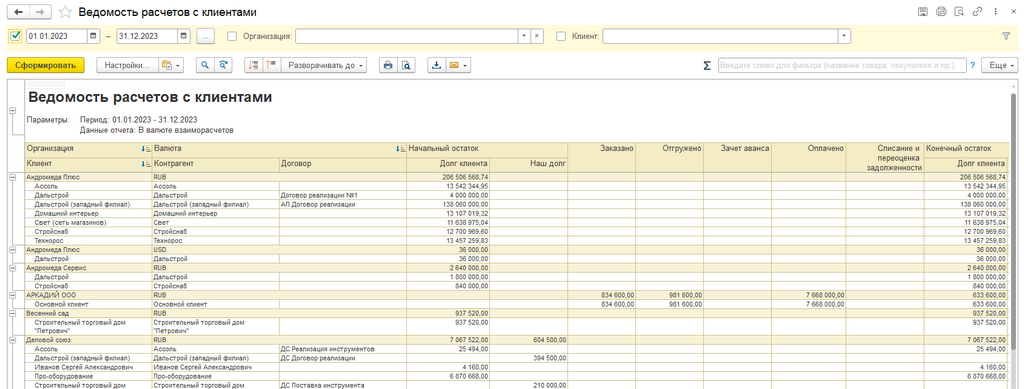
Здесь отражены данные по клиенту, контрагенту, договору. Видно начальный остаток – долг клиента, а также наш долг – сумму, на которую нужно произвести отгрузку товаров. В ведомости также есть вся информация, влияющая на взаиморасчеты: авансы, заказы и отгрузки.
В отчетах по закупкам есть подраздел "Расчеты с поставщиками" и три отчета, которые зеркально отображают картину:
-
"Ведомость расчетов с поставщиками",
-
"Задолженность поставщикам",
-
"Карточка расчетов с поставщиками".
В "Ведомости расчетов с поставщиками" наш долг – деньги, которые мы должны оплатить по заказу поставщика, а долг поставщика – сумма, на которую поставщик должен нам поставить товары или услуги. Также здесь отражается, что было заказано, поставлено, зачтено и оплачено.
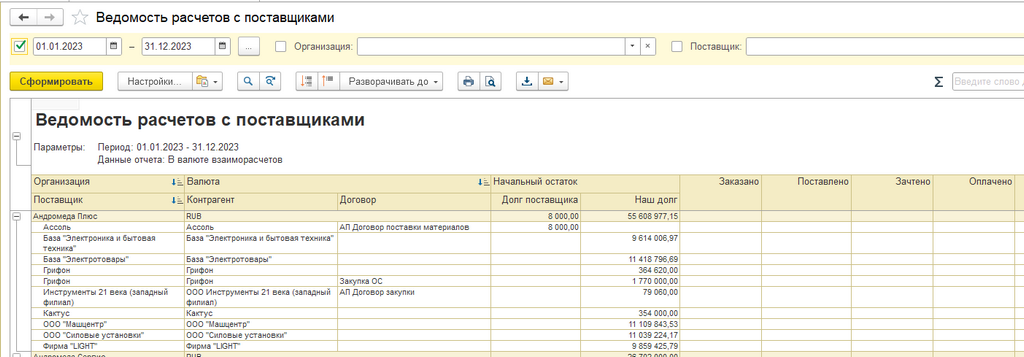
При этом, задолженность можно посмотреть отдельно в отчете "Задолженность поставщикам". Здесь отражается наш долг, сальдо долга, планируемые и просроченные оплаты.
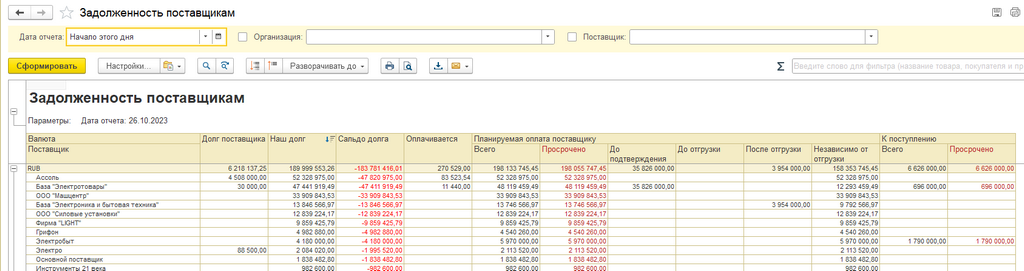
В системе есть возможность вести сроки оплаты и отслеживать задолженность по срокам. Соответственно наличие задолженности поставщику значит просроченную оплату, поскольку по условиям могут быть отсрочки.
Отчеты складского контура, отчет ТМЦ в 1С
Популярный запрос заказчиков – контроль товарно-материальных ценностей (ТМЦ). В отчетах в разделе "Склад и доставка" есть особенности, которые мы разберем на примере.
Сформируем "Ведомость по товарам на складах", она показывает ТМЦ на складе.
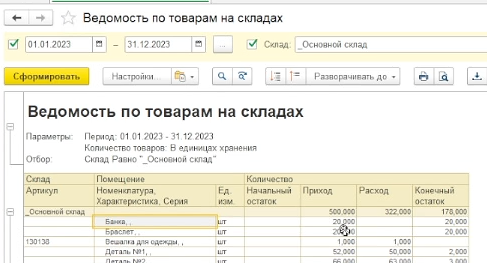
Здесь есть номенклатурная позиция "Банка", конечный остаток – 20 штук. Однако при попытке оформить документ "Заказ клиента" на 20 штук в поле "Доступно" отражается только 9. (Поле "Доступно" появилось в релизе 2.5.7).
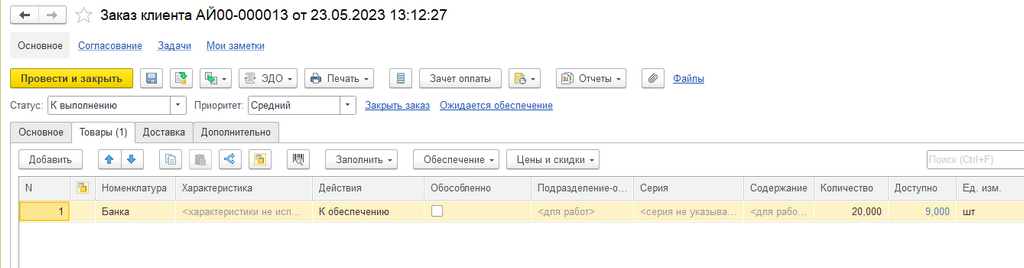
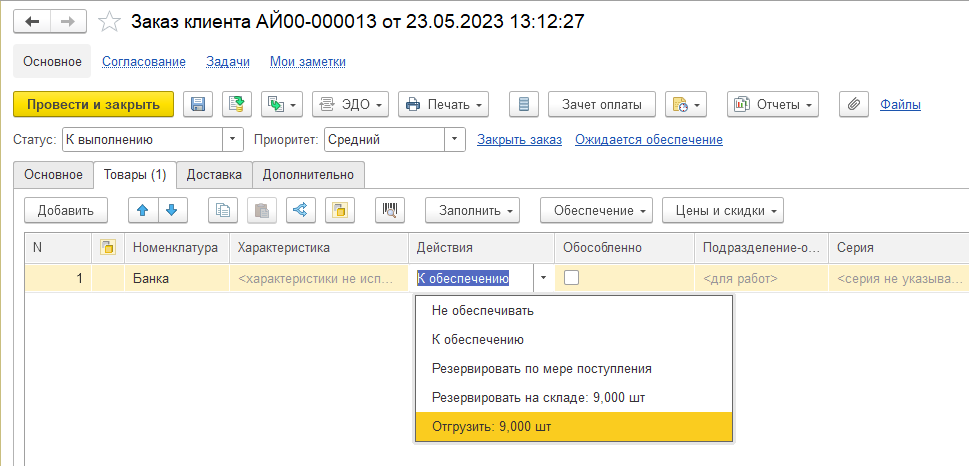
Возникает вопрос: "Почему нельзя нажать действие "Отгрузить", хотя по отчету 20 штук есть на складе?".
Ответ есть в отчете "Остатки и доступность товаров" – он показывает все манипуляции с выбранными номенклатурными позициями.
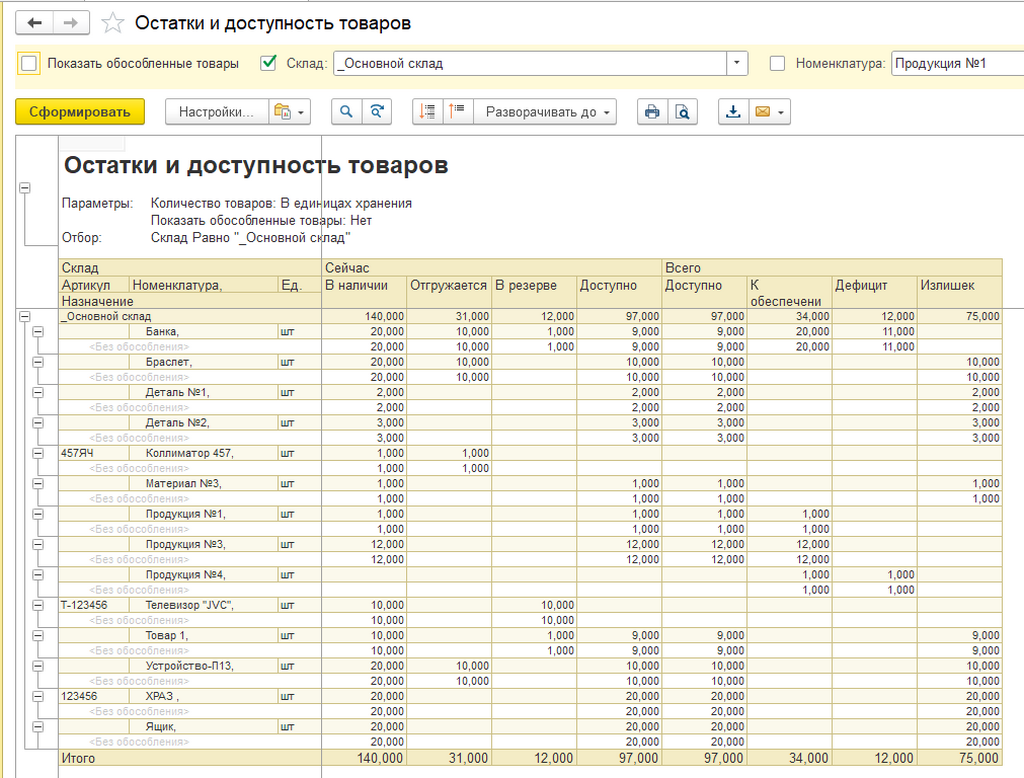
В отчете мы видим, что в наличии на складе действительно 20 штук. Но 10 из них уже отгружаются – есть заказ клиента, где по этой номенклатурной позиции указано действие "Отгрузить". В следующим столбике видно, что в резерве находится одна штука, поэтому суммарно доступно как раз 9 штук. Так отчет "Остатки и доступность товаров" помогает сориентироваться, что именно происходит с позициями на складе.
Нажав правой кнопкой мышки на позицию, выбираем команду "Расшифровать" – "Заказ на отгрузку".
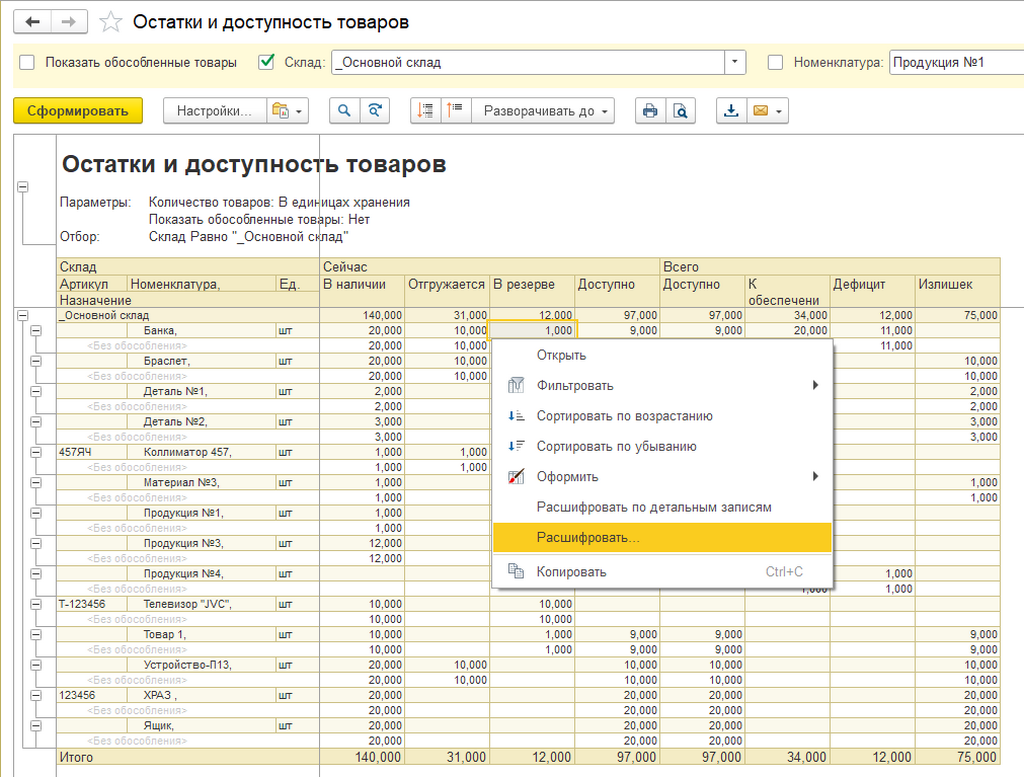
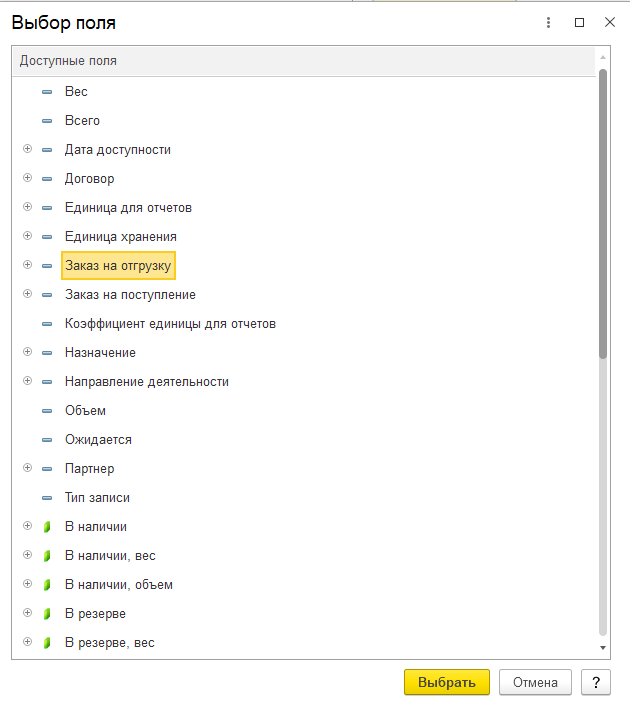
В результате нам откроются заказы с номенклатурной позицией "Банка".
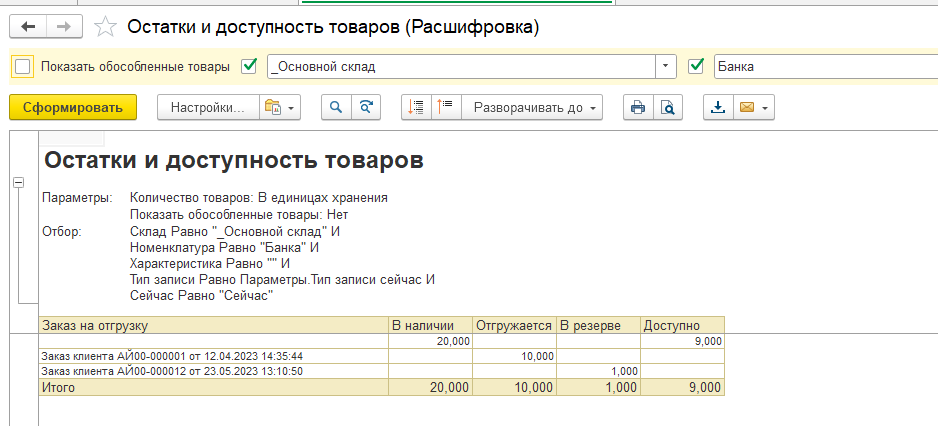
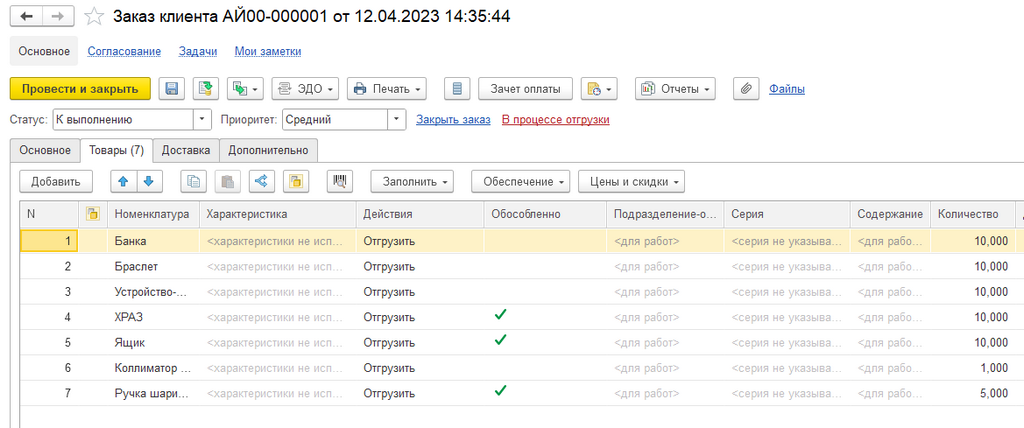
В заказе еще не оформлена реализация, но процесс отгрузки уже запущен. В другом заказе одна штука с действием "Зарезервировать на складе".
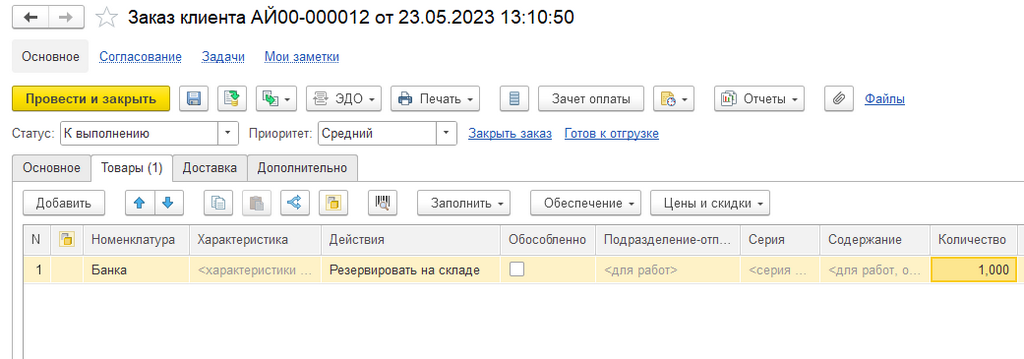
Что можно сделать с этими данными? Если у менеджера происходит отгрузка, которую он считает важнее, чем у коллеги, то посмотрев во вкладке "Дополнительно" ответственного за заказ менеджера и автора документа, можно попросить перенести резерв. Например, если еще есть время закупить или произвести новый товар.
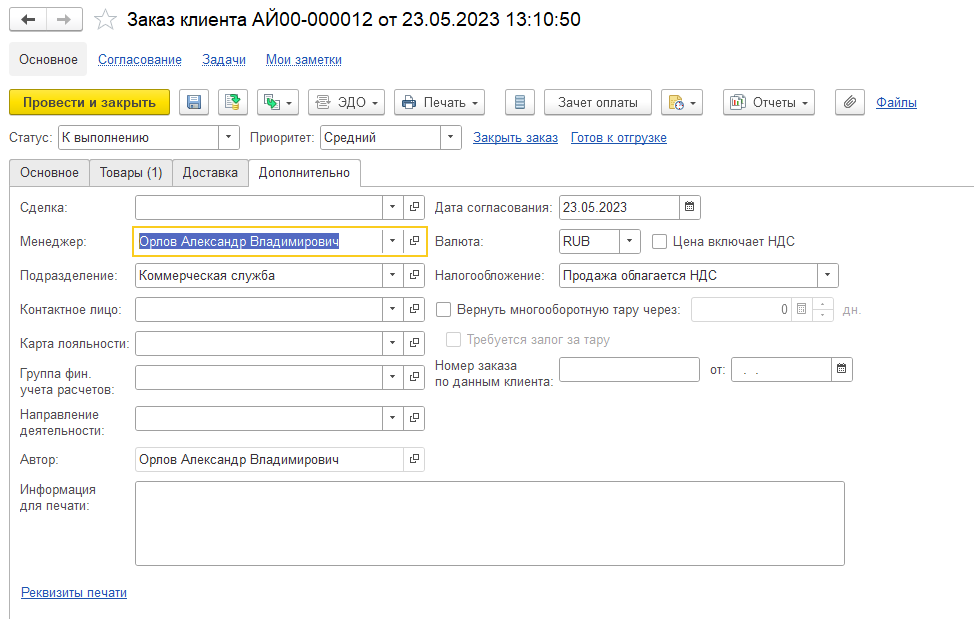
Общая структура отчетов в 1С
В системе 1С:Комплексная автоматизация есть большое количество отчетов, и для удобства они разделены по нескольким видам в зависимости от расположения:
- Отчеты в разделах
Например, в разделе "Закупки", перейдя по ссылке "Отчеты по закупкам", мы увидим список отчетов с отбором конкретно по направлению закупок. Аналогично и с другими разделами системы.
- Отчеты в журналах
Практически в каждом журнале есть кнопка с диаграммой "Отчеты". Нажав на нее, вы получите доступ к списку отчетов. Соответственно, отбор идет по журналу документов: если мы открываем заказы клиентов, то отчеты будут по направлению продаж.
При этом, отчеты будут формироваться по документу, который мы выберем в самом журнале. Соответственно, если выделен конкретный заказ, то отчеты будут выводиться по нему.
Обратите внимание, что отчеты для журналов отличаются. Например, "Заказ клиента" и "Документы продажи" относятся к одному направлению – продажам, но списки отчетов отличаются.
- Отчеты в документах
Принцип схож с отчетами в журналах: по кнопке "Отчеты" есть список отчетов с отбором по данным из документа. Например, сформировав отчет "Карточка расчетов с клиентами" из документа "Заказ клиента", мы получим отчет с отбором по клиенту "Бытовая техника".
Отчеты по документам также различаются в соответствии со спецификой.
- Все отчеты
В системе 1С:Комплексная автоматизация есть место, где находится весь список отчетов. Гиперссылка находится в каждом разделе в самом низу страницы.
При нажатии на гиперссылку открывается рабочее место "Отчеты". Слева – список разделов, справа – список отчетов, который выводится в зависимости от раздела.
Если вам нужен какой-то отчет, но вы не помните раздел, то можно выбрать "Все разделы" и в поисковой строке записать наименование отчета. В таком случае поиск отчета происходит по всей системе.
Отображение отчетов в 1С
Часто пользователи обращаются к нам: "Точно знаю, что в системе есть определенный отчет, но не могу его найти". Есть два варианта, почему так происходит:
- Часть функционала в системе можно включить или отключить в общих настройках.
Например, в компании вы не используете переработку на стороне, функционал в системе отключен – и в разделе "Производство" отчетов по этому блоку не будет.
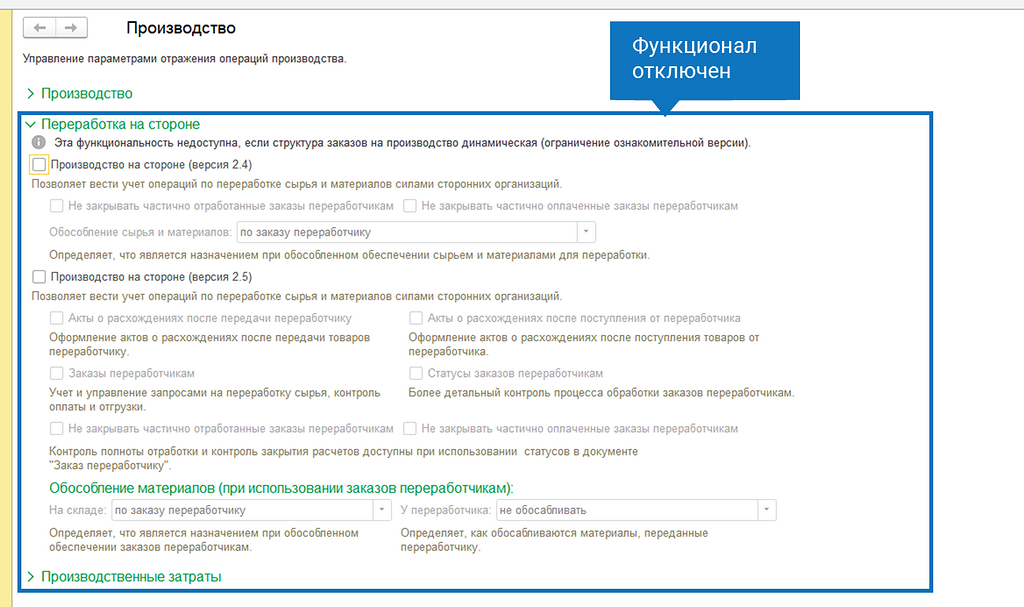
Соответственно, при выборе функционала в общих настройках отчеты появятся.
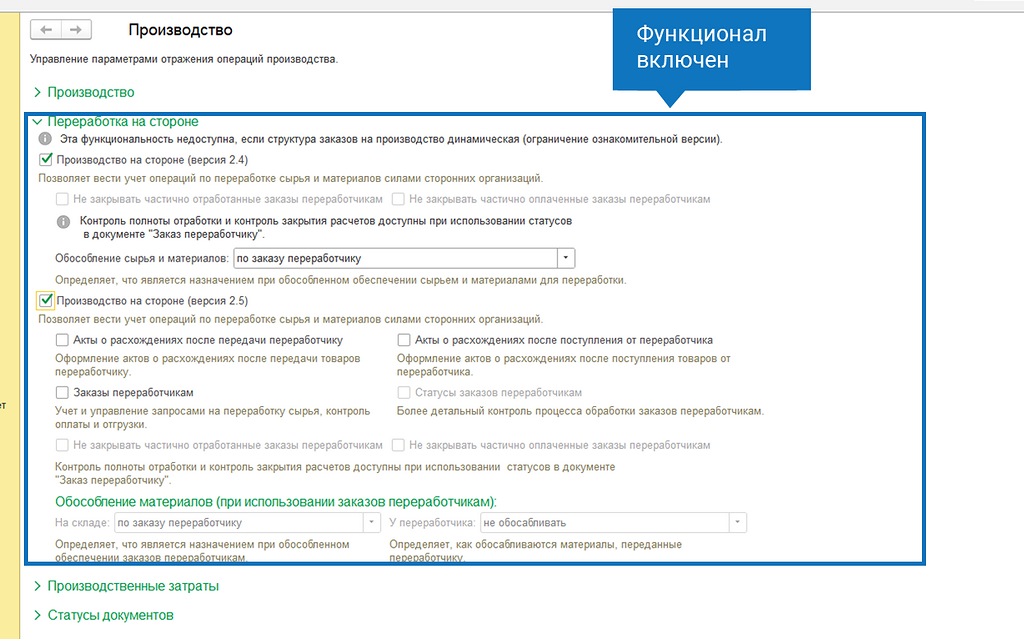
- Ограничение прав доступа.
Если вы видите, что у коллеги отчет есть, а у вас нет, то можно обратиться к администратору системы или к специалисту, который занимается внедрением и настройкой. Дело может быть в правах доступа пользователей.
На скриншоте типовая группа доступа "Менеджер отдела продаж": у нее типовой профиль "Менеджер по продажам" и список пользователей.
В этом профиле есть перечень ролей, определяющих, что может делать и видеть пользователь системы.
Например, "Отчеты раздела "Склад" – это отдельная роль.
Соответственно, если чего-то нет, то нужно проверить права пользователя и набор ролей. Если регламент работы сотрудников позволяет, то изменение прав позволит видеть одни и те же отчеты.
Однако чаще просят что-то исключить. Есть большой список типовых ролей, которые пользователь может настроить в системе. Если типового функционала недостаточно, то запрос можно решить доработкой системы.
Настройки отчетов в 1С:Комплексная автоматизация
Отчеты в 1С:Комплексная автоматизация позволяют вывести любые данные, которые фиксируются в системе, нужно просто разобраться, как это сделать.
Посмотрим на примере отчета "Доходы и расходы предприятия", какие настройки можно выполнить. Сформируем общую форму без отборов.
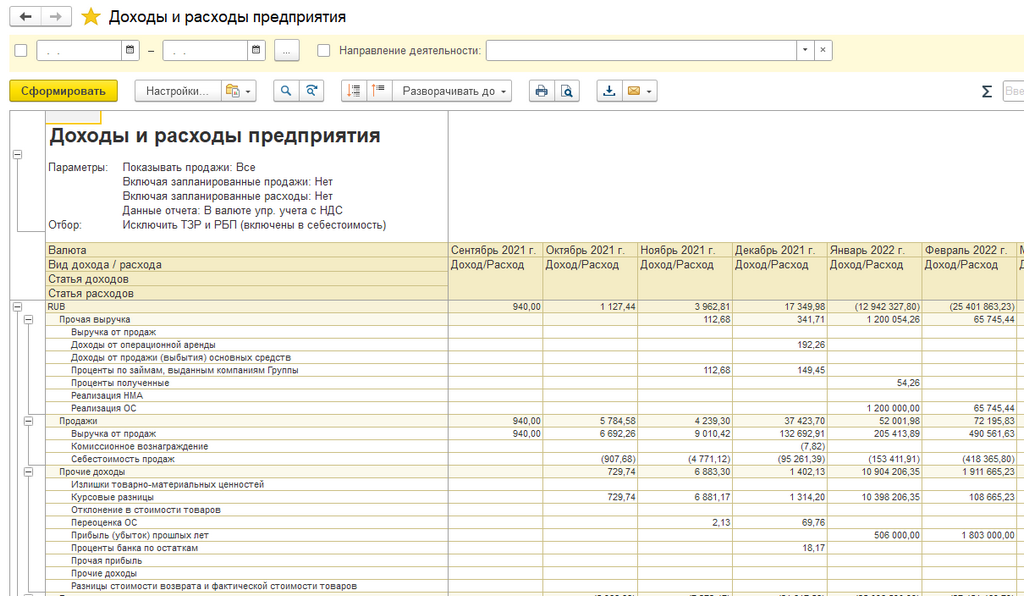
Практически в каждом отчете на панели управления есть команда "Настройки". Окно настройки в документах может отличаться.
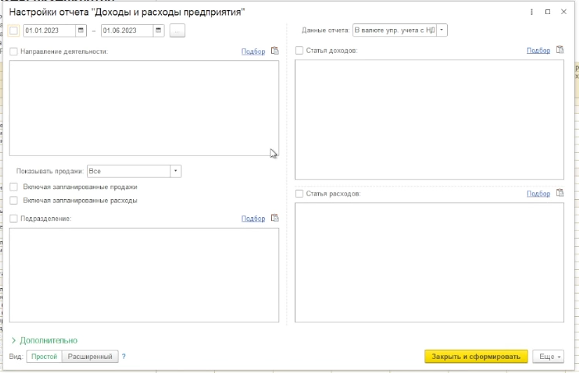
Разобраться в особенностях использования не сложно, поскольку алгоритм общий. У каждого отчета свои данные и для них свои отборы. В отчете "Доходы и расходы" есть отборы по:
-
Направлению деятельности,
-
Статьям доходов,
-
Статьям расходов,
-
Подразделению.
Соответственно, нажав на гиперссылку "Подбор", из справочника можно подобрать данные.
Как максимально эффективно использовать настройки отчетов? Внизу формы есть панель переключения настройки с простого вида на расширенный.
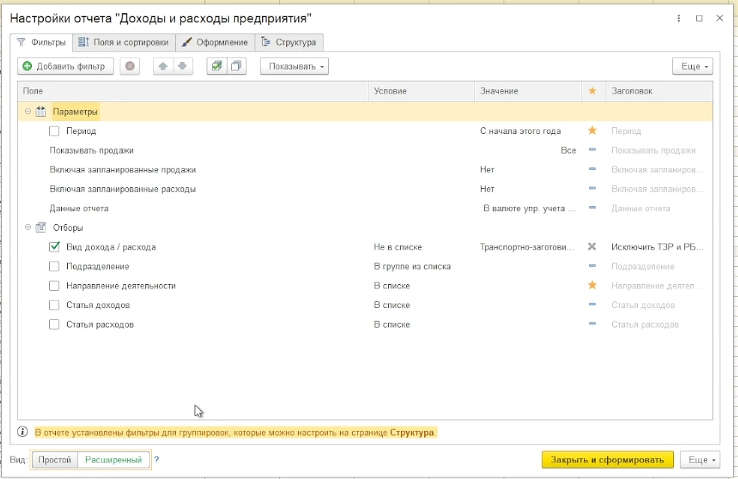
В расширенном режиме мы получаем доступ к основным отборам, которые разработчики вывели в систему. По кнопке "Добавить фильтр" можно сделать дополнительный отбор. Например, по организации – в списке отборов на скриншоте его нет.
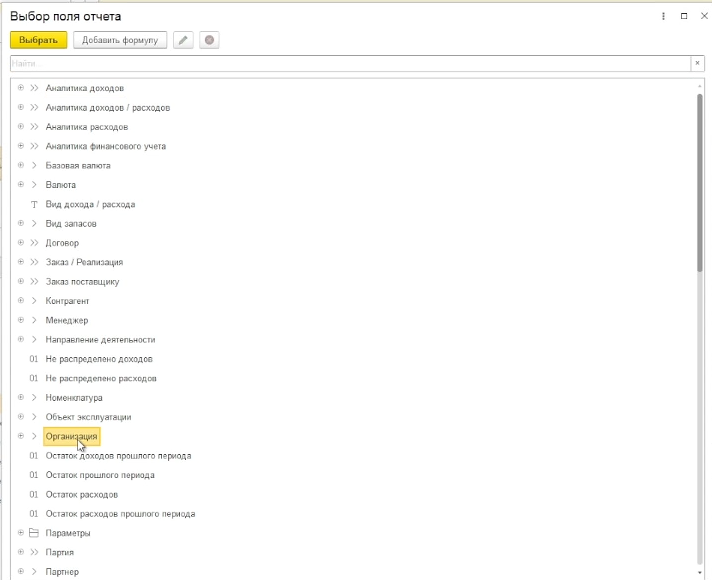
В меню "Выбор поля отчета" все реквизиты, которые вы можете использовать в отчете. Соответственно, если вы не нашли здесь какой-то реквизит, то скорее всего он не попадает в логику отчета и добавить его нельзя.
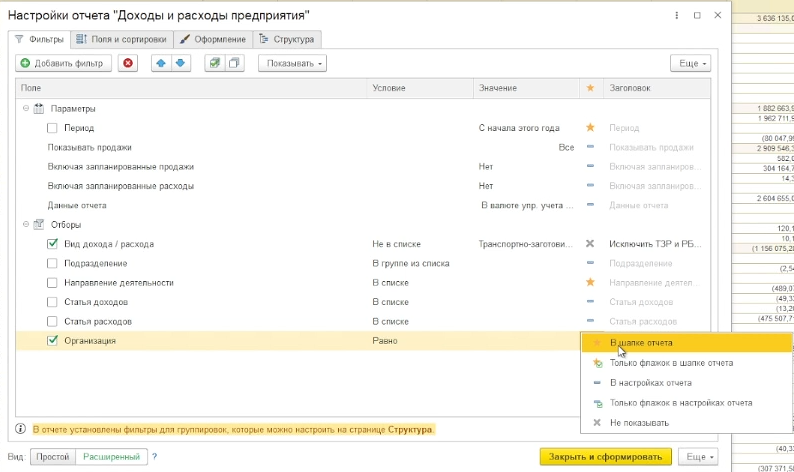
При выборе поля отбора нужно дополнительно указать, где мы хотим его видеть. Например, в шапке отчета. Сформируем отчет заново – поле появилось в верхней панели.
Теперь мы можем выбрать организацию и сформировать данные по ней.
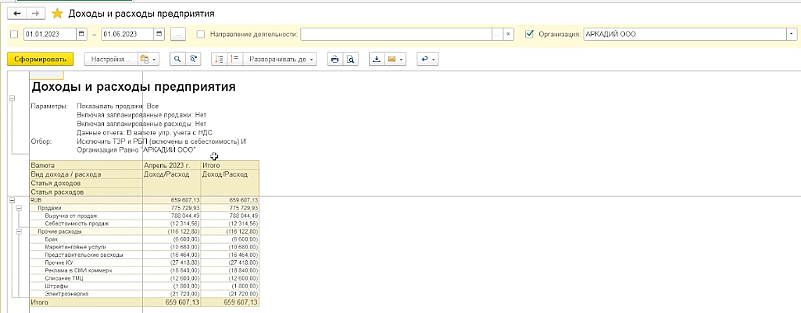
Также в расширенном варианте настроек отчета есть возможность работать с полями и сортировками, что позволяет менять выводимые данные, но работать с функционалом нужно очень аккуратно. Желательно обращаться к специалистам по настройке системы либо пройти обучение, потому что легко "сломать" логику отчета.
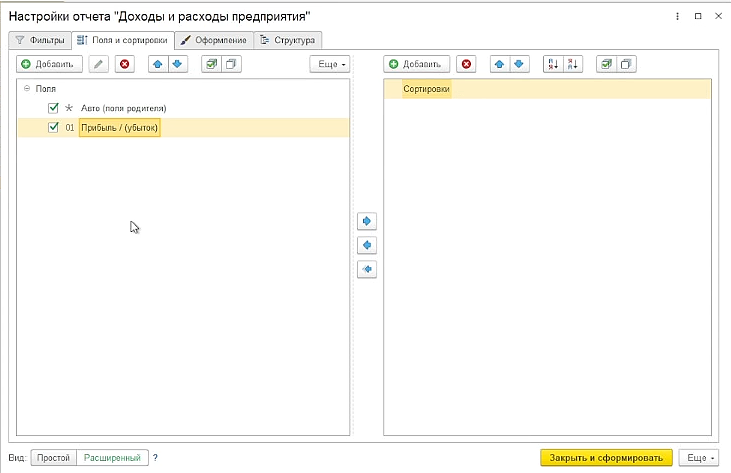
Во вкладке "Оформление" можно менять дизайн отчета.
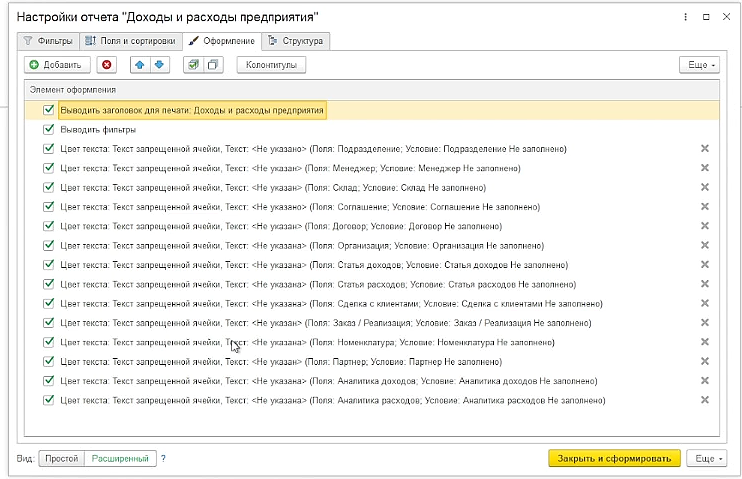
Самая популярная настройка – структура. Разработчики вывели сюда реквизиты, которые чаще запрашиваются.
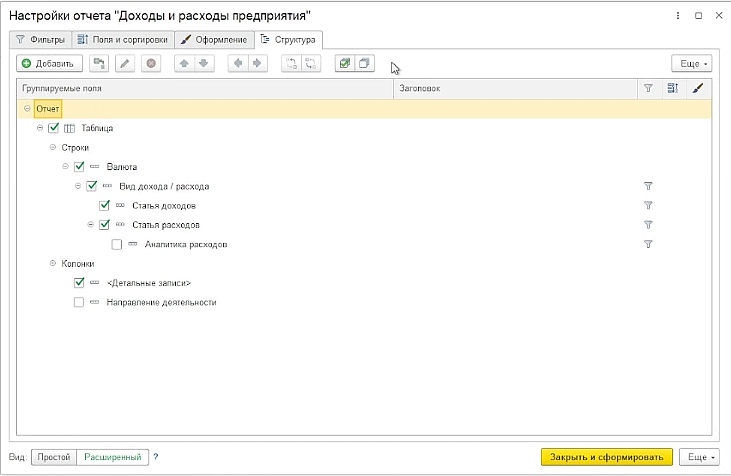
Например, если включить строку "Аналитика расходов" и переформировать отчет, то данные будут выводиться в другом виде.
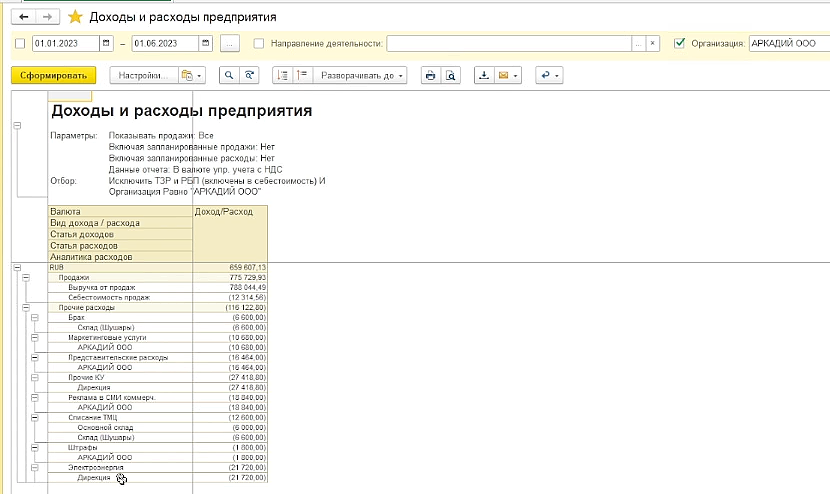
В нашем случае аналитика указывается в статье. Это пользовательская настройка, поэтому информация в отчетах пользователей может отличаться.
Выведем аналитику по подразделению. В настройках нажимаем кнопку "Добавить", выбираем поле "Подразделение".
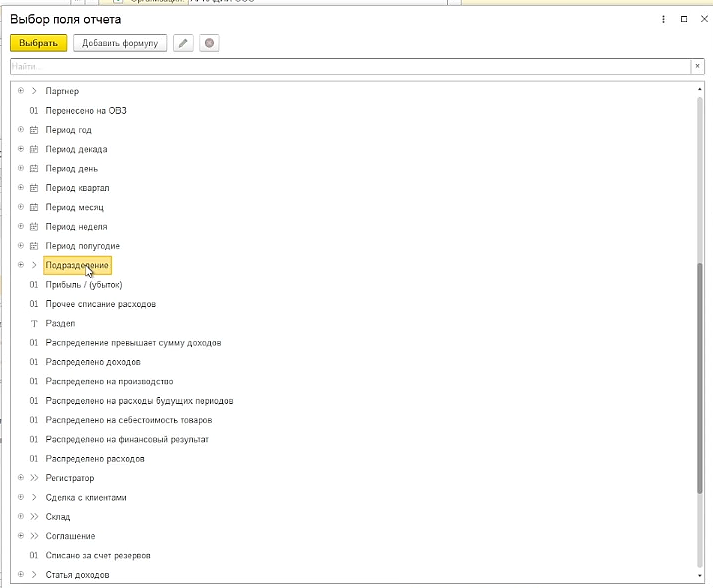
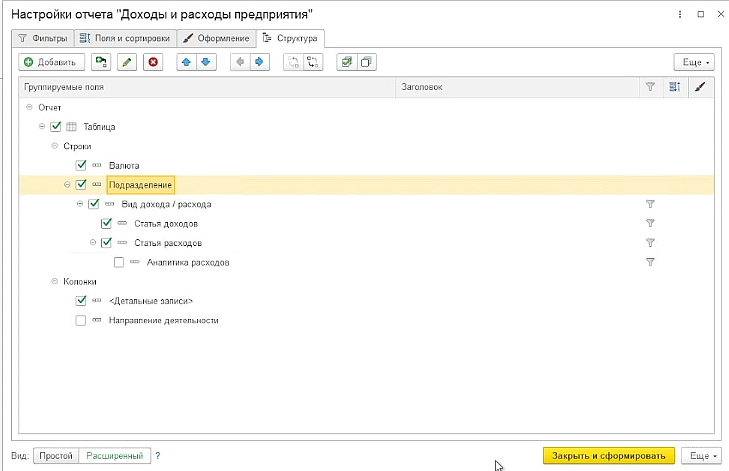
Переформируем отчет.
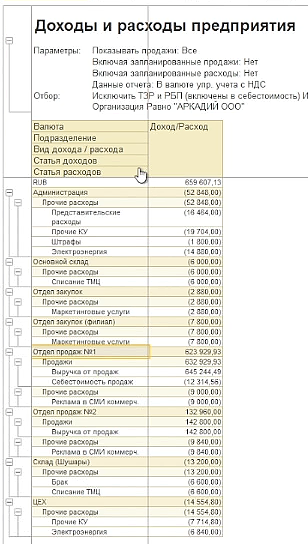
Кому-то удобно анализировать данные в таком виде: сначала идет подразделение, а затем статья. Например, по обоим отделам продаж можно сравнить расходы на рекламу в СМИ. Но вид можно сделать более удобным: в настройках перенесем поле "Подразделение" в "Колонки" и переформируем отчет.
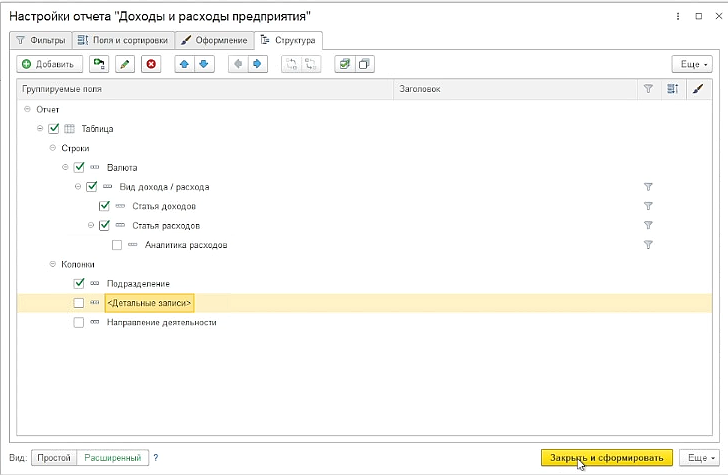
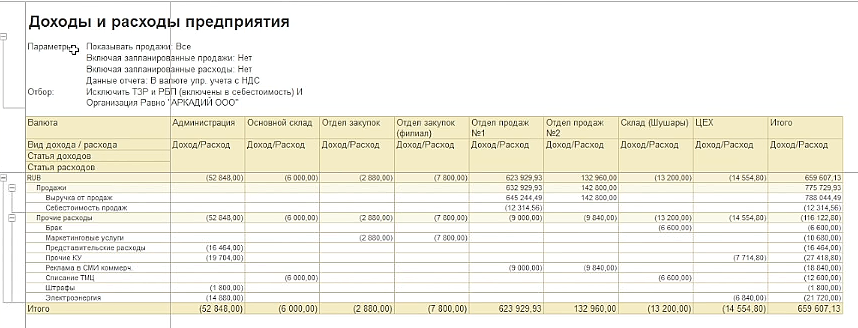
После манипуляций с отчетом форму можно сохранить. На скриншоте у нас представлены уже сохраненные ранее версии.
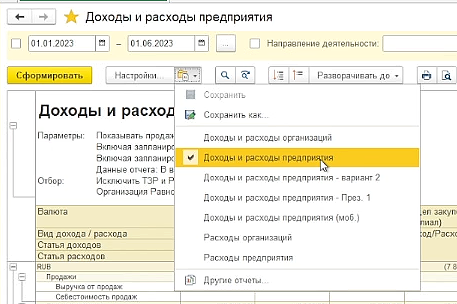
Если нужно сохранить новую форму, то выбираем "Сохранить как..".
Отчет можно сохранить только для автора, то есть для себя, либо для всех или определенных пользователей по кнопке "Подобрать".
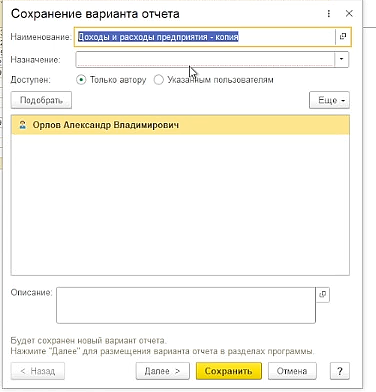
Также в графе "Назначение" есть возможность указать, где будет использоваться отчет:
-
Декстоп – в компьютерной версии;
-
Мобильный клиент;
-
Везде.
Сохранение позволяет менять вид отчета по нажатию одной кнопки, не выставляя настройки каждый раз заново.
Также новая версия отчета "Доходы и расходы предприятия" будет выведена в меню "Отчеты по финансовому результату".
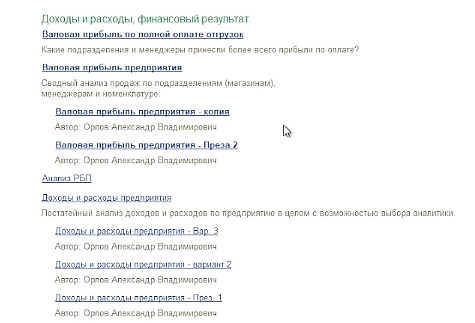
Манипуляции с настройками возможны практически в любом отчете, различаются только реквизиты.
Например, отчет "Финансовые результаты". На скриншоте представлен стандартный вид.
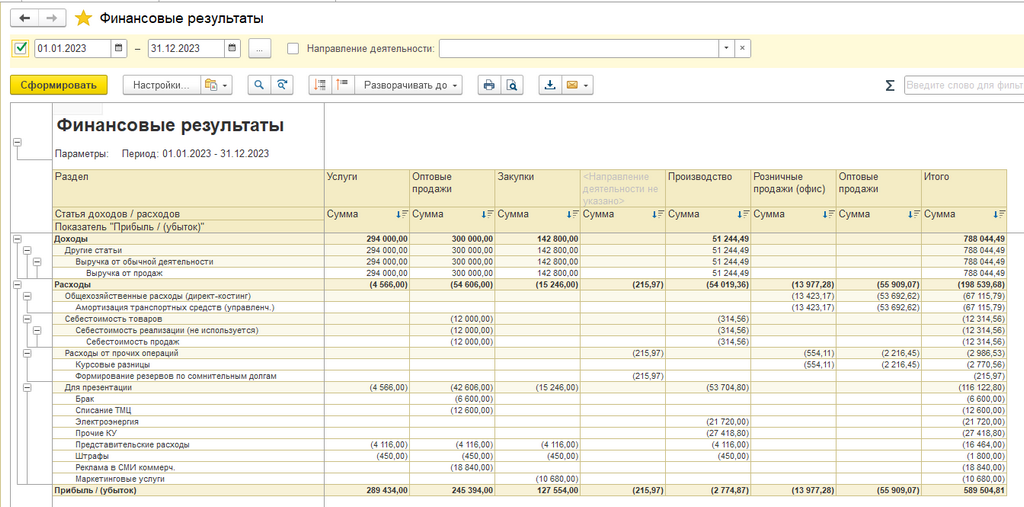
Здесь отбор по направлениям деятельности, но нам нужен отбор по организации. Выберем организацию и сформируем отчет.
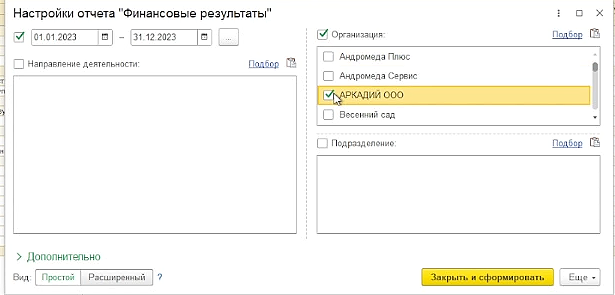
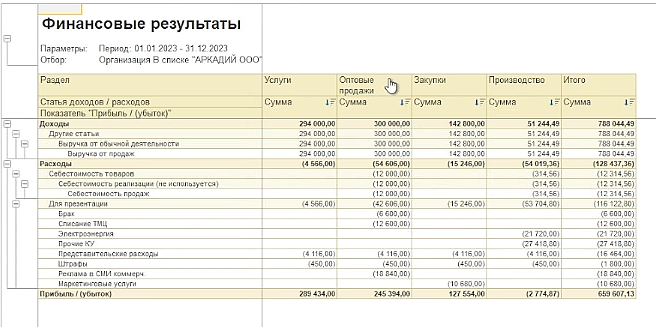
Сделаем форму удобнее с расширенным видом настроек. Галочку напротив организации можно снять, чтобы отбор включался не автоматически, а вручную. Выбираем вывод в шапке профиля.
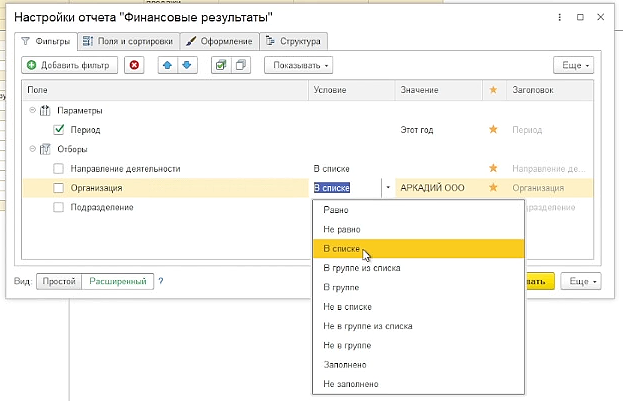
Обратите внимание, что во всех отчетах можно задать условие по значению. Соответственно, в нашем примере указываем "Равно" – программа сделает отбор по одной конкретной организации.
Формируем отчет и выбираем организацию ООО Аркадий.
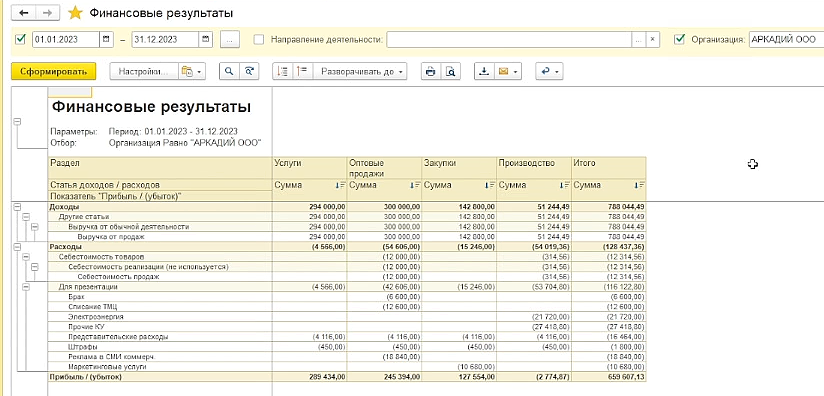
Посмотрим, что можно сделать со структурой отчета. Добавим поле "Подразделение" и сформируем отчет.
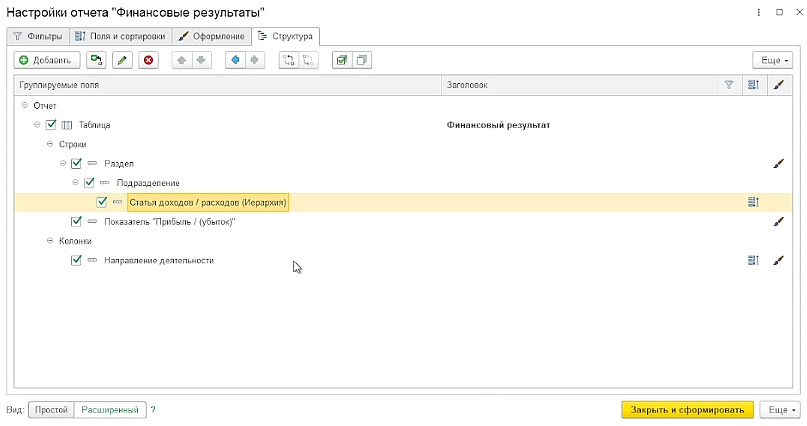
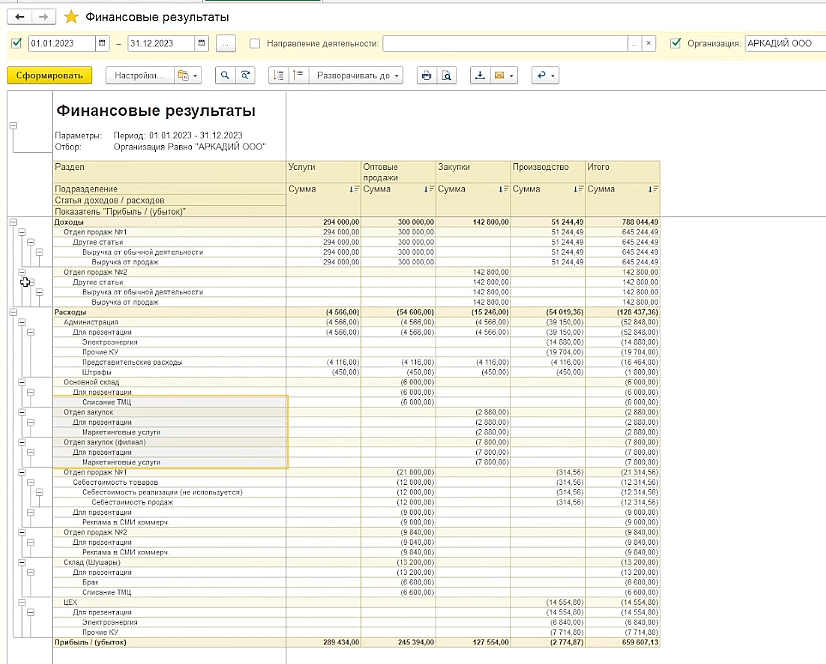
Теперь в отчете отражаются доходы и расходы по подразделениям и статьям.
Дополнительные отчеты
В системе 1С:Комплексная автоматизация есть возможность работать с дополнительными отчетами и обработками.
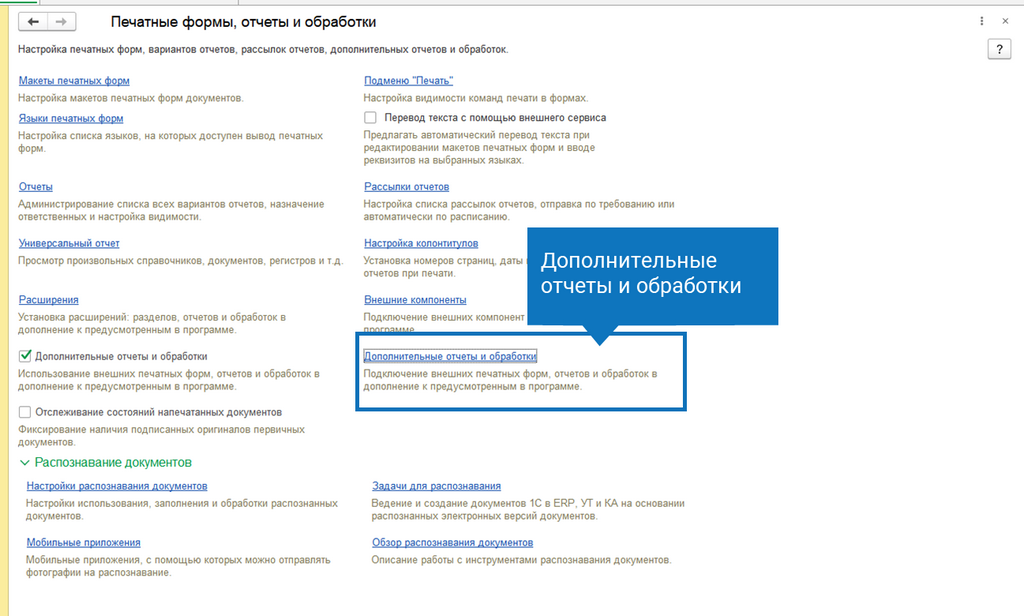
В рабочем месте "Дополнительные отчеты и обработки" есть список отчетов, добавленных в систему.
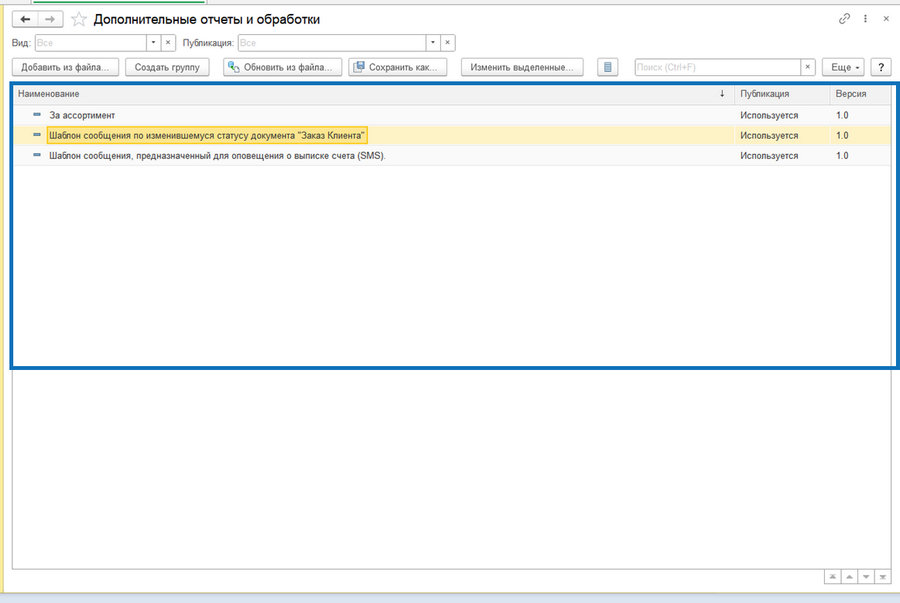
Не будем разбирать на примерах, поскольку формат дополнительного отчета ограничивают только фантазия заказчика и возможности системы. Отчет пишет программист и, если по каким-то данным нельзя сформировать отчет, то он скажет.
Отчеты сейчас добавляют в формате внешних обработок – в таком виде они никак не затрагивают типовой функционал системы.
Как мы видели на примерах, возможности отчетов очень широкие. Однако если вам не хватает типового функционала системы или у вас есть вопросы по отчетам, оставляйте заявку – наши специалисты будут рады вам помочь.
Видео про отчеты в 1С:Комплексная автоматизация и их настройку