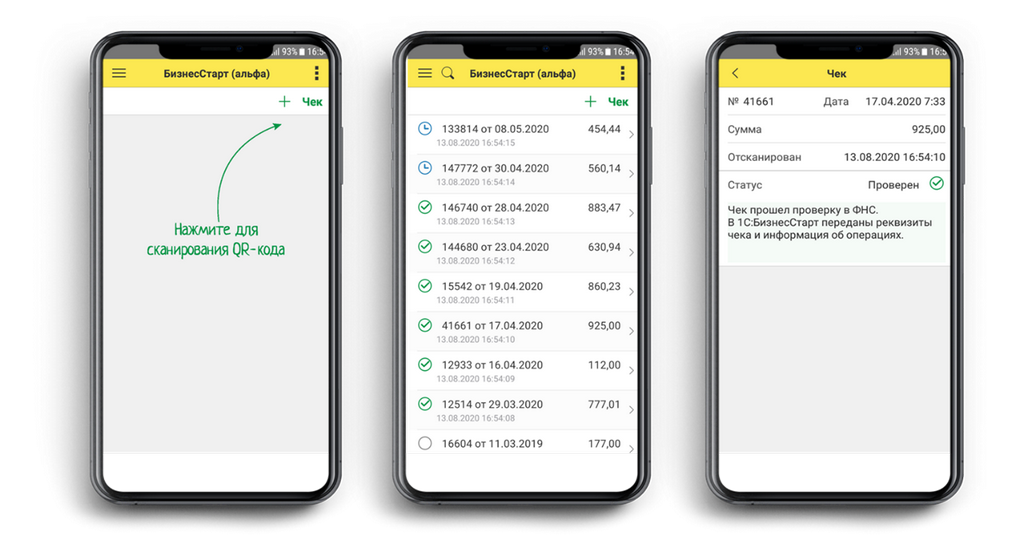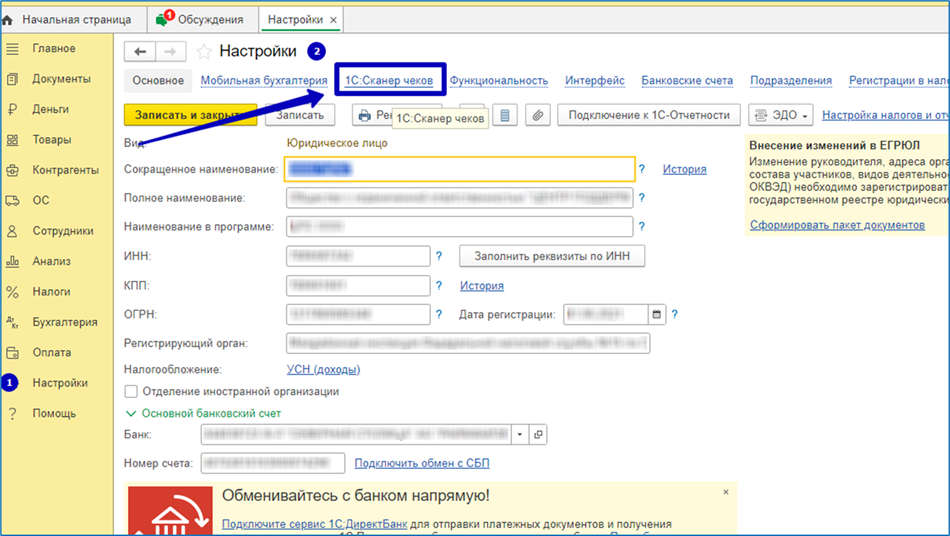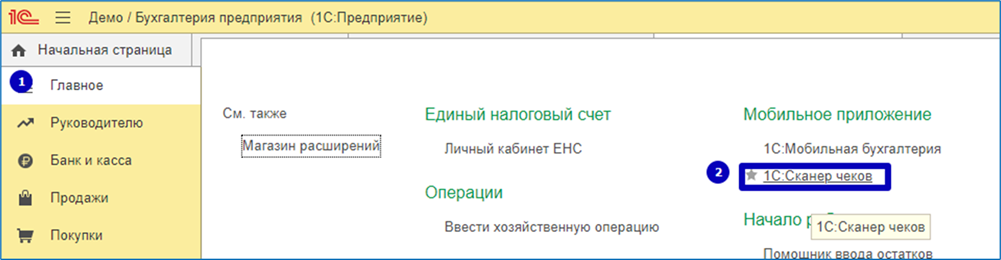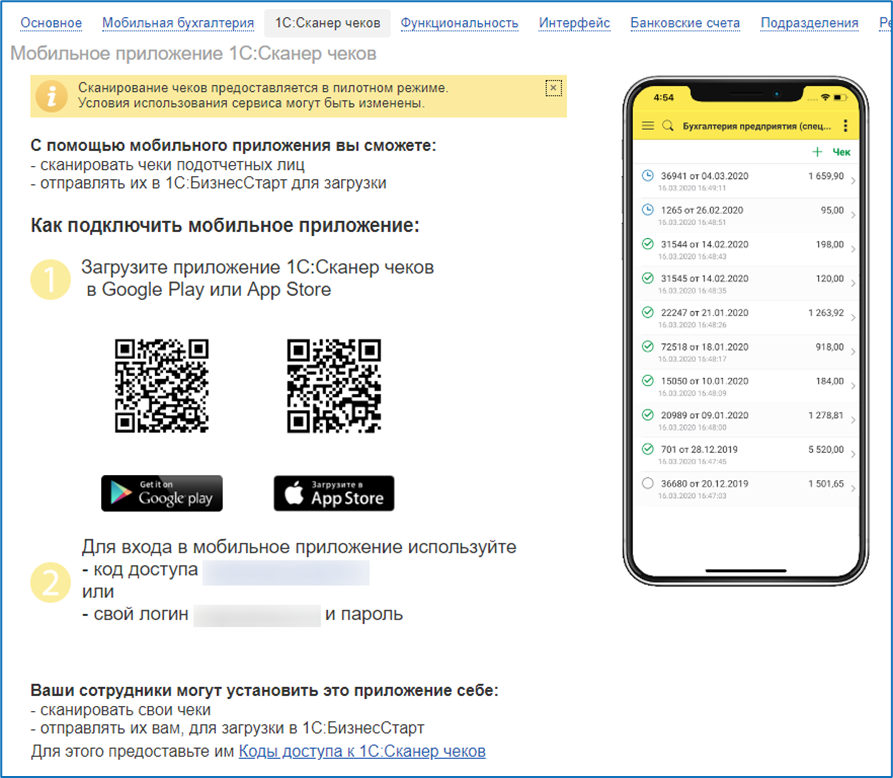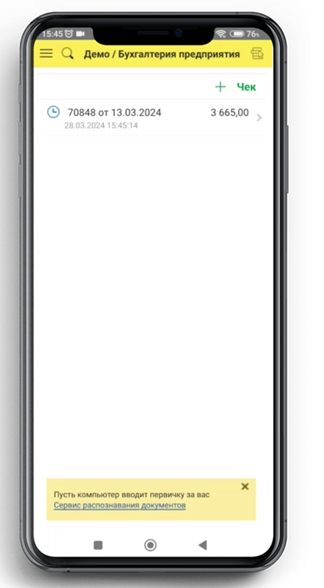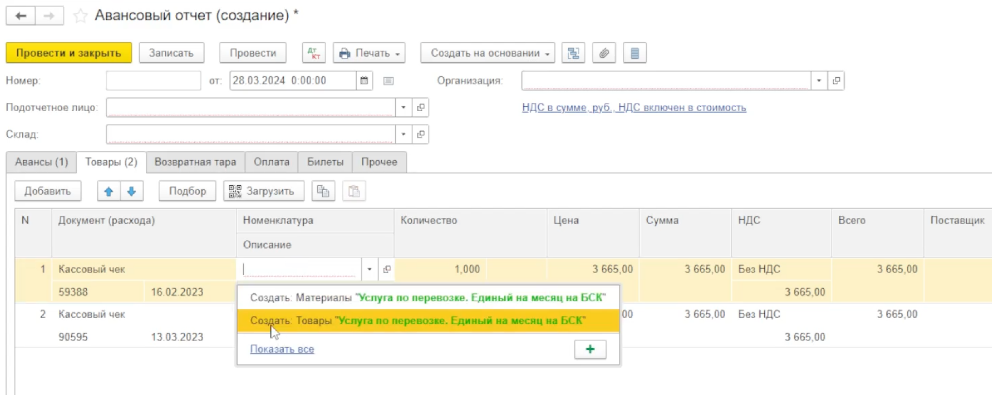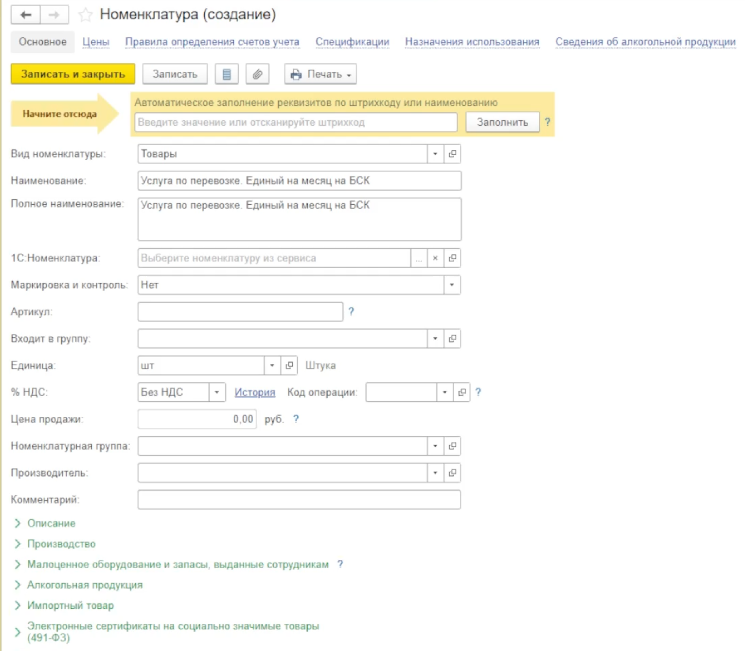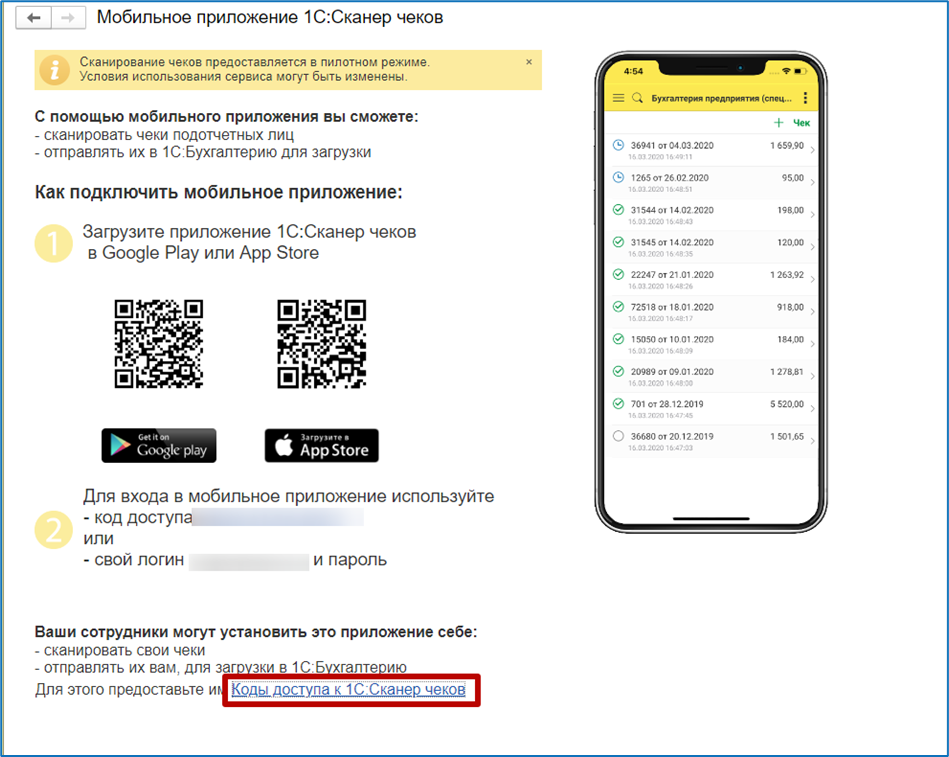1С:Сканер чеков – это мобильное приложение, которое позволяет отсканировать QR-код кассового чека и отправить его в приложение сервиса 1С:Фреш.
При этом, чек автоматически проверяется в ФНС, а детальное содержимое доступно в 1С:Бухгалтерии для заполнения авансового отчета, путевого листа или документа "Расходы предпринимателя".
Приложение предоставляется бесплатно.
Чем может быть полезно приложение 1С:Сканер чеков?
-
Упрощает внесение расходов в авансовые отчеты, когда сотрудники приносят кассовые чеки после командировок или мелких покупок. Достаточно отсканировать QR-код, в котором содержится состав покупки и реквизиты. Авансовый отчет заполнится автоматически с помощью одной кнопки.
-
Снижает налоговые риски некорректного отражения в учете расходов, осуществляемых сотрудниками за подотчётные деньги;
-
Повышает уровень автоматизации при подготовке документов;
-
Работает с данными, которые прошли проверку в ФНС.
Как начать работу с приложением 1С:Сканер чеков?
Сначала необходимо установить само приложение на мобильное устройство – его можно найти в магазине приложений Google Play или App Store по названию "1С:Сканер чеков".
Также у вас должна быть активная конфигурация (то есть приложение 1С:Бухгалтерия или другое) в веб-сервисе 1C:Фреш или 1С:БизнесСтарт.
После установки приложения 1С:Сканер чеков на телефон необходимо открыть конфигурацию в сервисе 1С:Фреш. Если у вас конфигурация с простым интерфейсом, то необходимо перейти в раздел "Настройки", а далее на вкладку "1С:Сканер чеков".
Если у вас конфигурация с полным интерфейсом, то нужно перейти в "Главное" – "1С:Сканер чеков" в разделе "Мобильное приложение".
В обоих случаях будет предложен вход двумя способами: с помощью кода доступа или логина и пароля от сервиса 1С:Фреш.
Также здесь будет информация, как синхронизировать вашу 1С:Бухгалтерию с приложением. Если вы заходите через логин и пароль и у вас несколько баз, то понадобится выбрать нужную базу.
После прохождения авторизации достаточно нажать кнопку "+ Чек" и отсканировать QR-код чека камерой смартфона. Мобильное приложение покажет сумму и номер чека, а по кнопке "Отправить" информация попадает в базу 1С:Бухгалтерия сервиса 1С:Фреш.
Для обработки данных чека необходимо вернуться в рабочее приложение сервиса 1С:Фреш. В простом интерфейсе заходим в меню "Деньги" – "Авансовые отчёты", а в полном: "Покупки" - "Авансовые отчёты"
По кнопке "Создать" создаем авансовый отчёт.
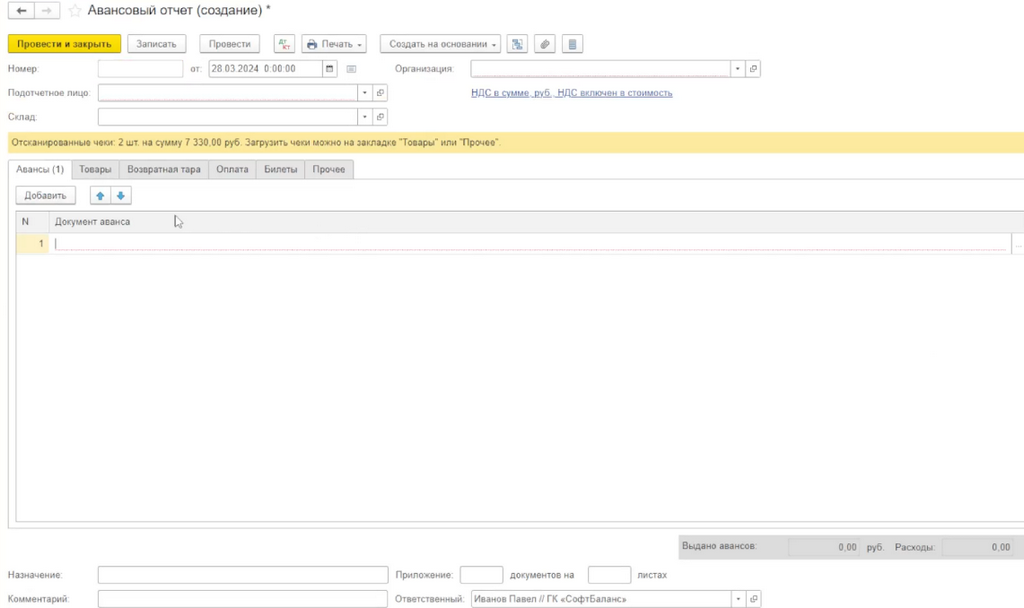
Внутри будет информационный баннер, информирующий об отсканированных чеках и сумме. Если чеков несколько, то можно ознакомиться с ними заранее. В них будет вся необходимая информация, и вы сможете проверить содержимое чека. Перейдя в вкладку "Товары" и по кнопке "Загрузить" чеки заполнятся автоматически.
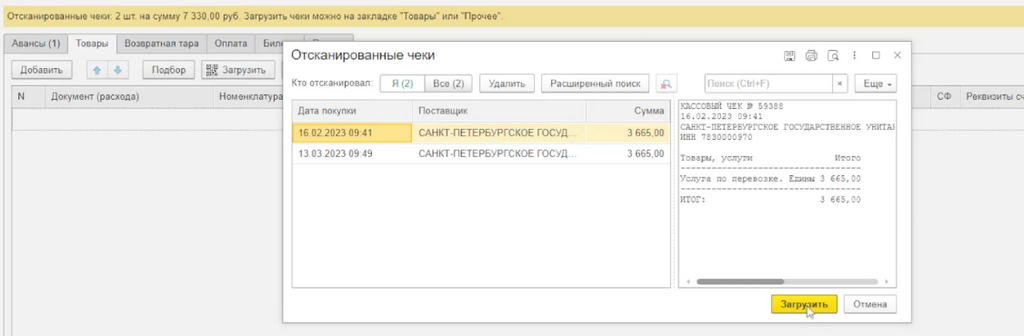
Выберите необходимые позиции и через кнопку "Загрузить" вы подгрузите данные в программу. В вкладку "Прочее" можно загрузить аналогичным способом.
В авансовом отчёте наименование товара будет указано на нижней строчке, как в чеке. При совпадении номенклатуры внутри базы с данными в чеке будет выполнено сопоставление и товар подставится в верхнюю строчку. Автоматически новая номенклатура не создается, поскольку у разных поставщиков один и тот же товар может называться по-разному.
Создать новую номенклатуру можно, выбрав пустующее верхнее поле позиции – после этого вы перейдете к форме.
Данный функционал аналогичен и для путевого листа, и для расходов предпринимателя.
Доступ к приложению для сотрудников
Если чеки находятся у сотрудников, то для загрузки можно предоставить им доступ через отдельный код. Это позволит им отсканировать чек и отправить его в 1С:Бухгалтерию.
Для этого необходимо перейти по ссылке "Коды доступа к 1С:Сканер чеков", выбрать сотрудника, и предоставить ему код – по нему сотрудник сможет войти в мобильное приложение, заранее его установив.